Megaのダウンロードの方法2
今日は前回に引き続き、Megaのダウンロードの方法を説明します。
2.アプリをインストールしてダウンロードする方法
〇参考:前回の解説
Megaのダウンロードの方法1


Dell ゲーミングノートパソコン G5 15 5590
Core i5 ホワイト 20Q21/Win10/15.6FHD/8GB/128GB SSD+1TB HDD/GTX1650
ハニセレが動くノートPC!
2.アプリをインストールしてダウンロードする方法
〇参考:前回の解説
Megaのダウンロードの方法1

Dell ゲーミングノートパソコン G5 15 5590
Core i5 ホワイト 20Q21/Win10/15.6FHD/8GB/128GB SSD+1TB HDD/GTX1650
ハニセレが動くノートPC!
MEGAが混雑していたり、あまりに大きなファイルをダウンロードしようとするとブラウザではダウンロードできないことがあります。
そのような場合は、MEGAに登録してアプリをインストールすれば解決します。
お金は一切かからない無料ですので、転送量オーバーでダウンロードできない場合はアプリをインストールしてダウンロードしましょう。
※ 有料プランもありますが、無料プランで十分です。
登録ユーザーになったほうが快適に使える上に、MODの配布によく使われる便利なクラウド・オンラインストレージサービスなので登録しておいて損はありません。
なお、ダウンロードファイルがあまりに大きいとアプリを使っても同一IPからも転送量制限に引っかかって翌日まで待たされることがあります。
そのような表示が出たらあきらめて次の日にダウンロードを再開してください。
IPの転送容量制限がなくなり次第自動で再開しますので、ユーザーは操作する必要はありません。
※ 事前に準備するもの アカウント登録用のメールアドレス及び、パスワード
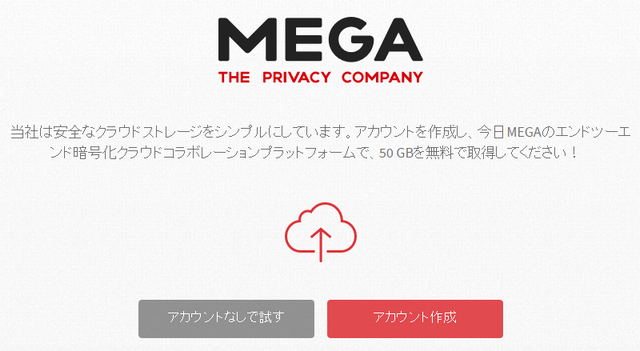
画像をクリックすると新しいウインドウ・タブでMEGA公式ページを開きます
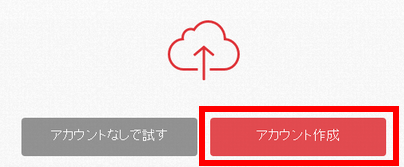
アカウントを取得する必要がありますので、赤く囲った「アカウント作成」をクリックしてください
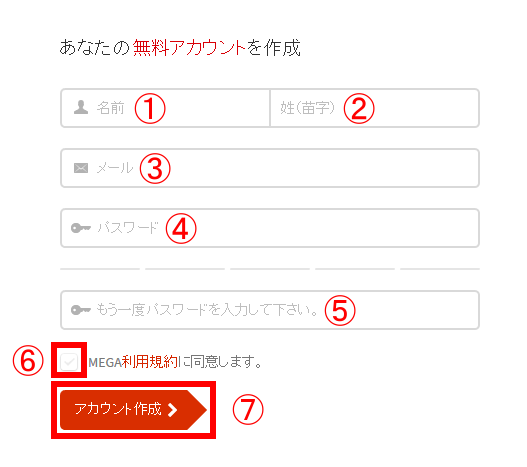
上の画面が表示されますので1-5まですべて入力して6にチェックつけ7をクリックしてください。
例として
氏名:山田太郎、メールアドレス:tarou@gggmail.com
の場合
1:Tarou
2:Yamada
3:tarou@gggmail.com
4,5:自分で決めたパスワードを設定してください
※パスワードは8文字以上(できれば12文字以上)のランダムパスワードを設定されることをお勧めします。
パスワード生成(パスワード作成)ツール
6をクリックしてチェックをつけてください
7をクリックします
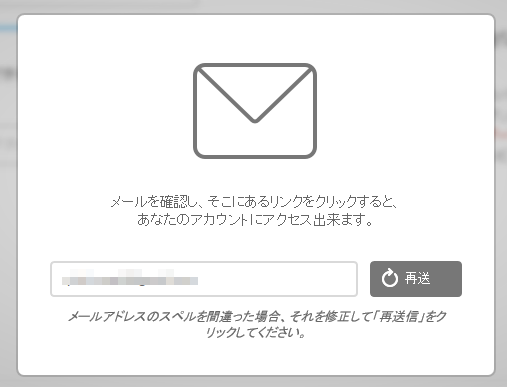
上の画面が表示され、登録したメールアドレスに確認のメールが届きます
メールが届かなかった場合、メールアドレスの入力が間違っている可能性がありますので、「再送」をクリックしてもう一度確認のメールを送信してください。
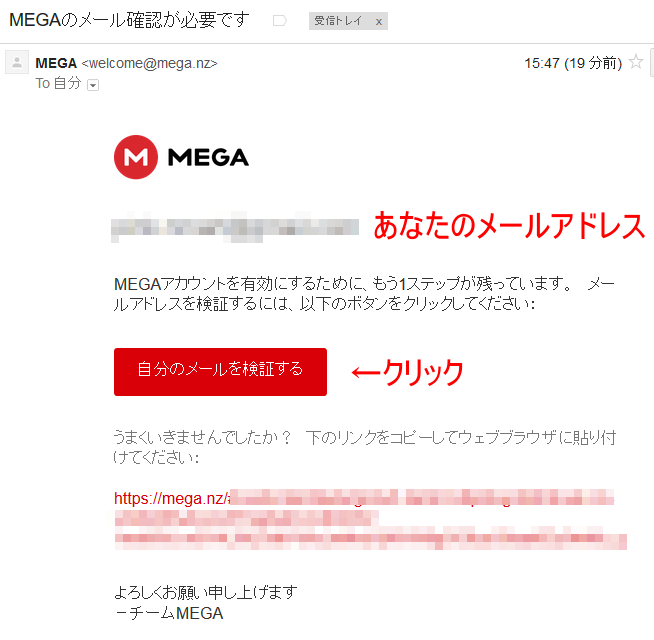
メールアドレスを確認すると上の画像のようなメールがド説いていると思います。
画像の通りにクリックするとあなたのメールアドレスの確認が完了となります。
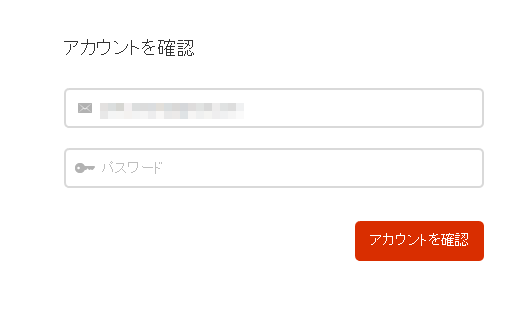
メールアドレスの確認が完了すると上のような画面が表示されます。
メールアドレスは既に入力されているはずですので先ほど入力したパスワードを入力して「アカウントの確認」をクリックしてログインしてみましょう

ログインすると上の画像のようにどのタイプのアカウントを選択するか尋ねられますが、一番左端の赤線で囲った「無料」をクリックして選択してください。もちろんですが、お金は一切かかりません。
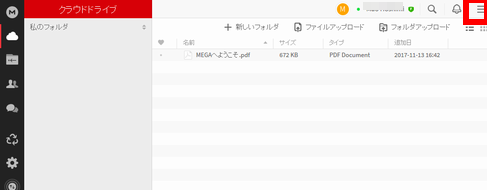
アカウントタイプの選択が終わると、初期設定が終了して、通常の画面になります。
右上の赤い線で囲った部分をクリックするとメニューが出ます。

メニューの下のほうに上の画像の部分があります。
画像のように「アプリ」のメニューを展開して「Sync Client」クリックしてください。
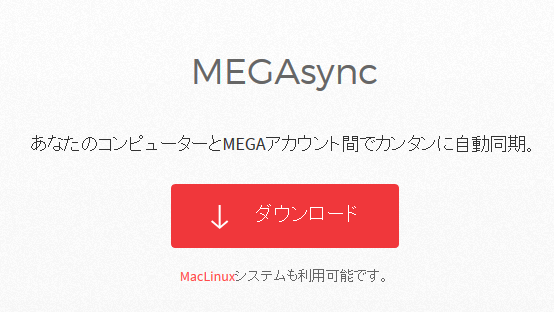
ダウンロードをクリックしてください。
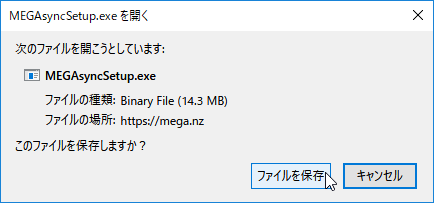
「MEGASyncSetup.exe」というファイルをどうするか聞かれますので、「ファイルを保存」をクリックしてください
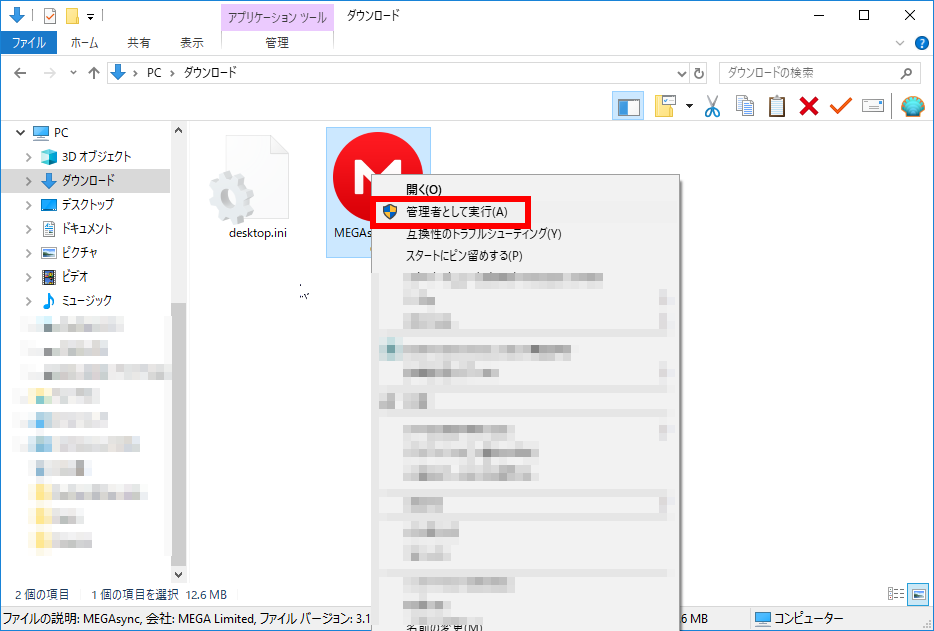
標準状態だと「ダウンロード」フォルダの中に保存されます。
「MEGASyncSetup.exe」の上で右クリックしてメニューを出し管理者権限で実行してください。
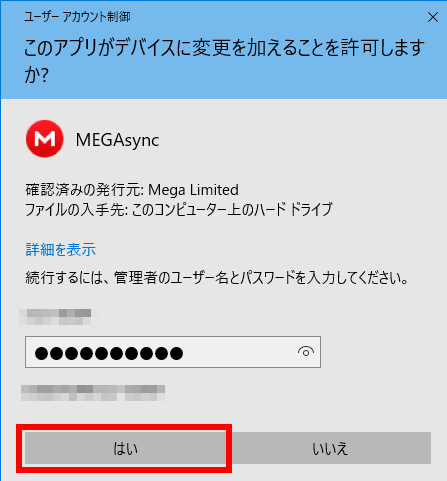
管理者のパスワードを入力し、赤線の「はい」をクリックして実行してください。
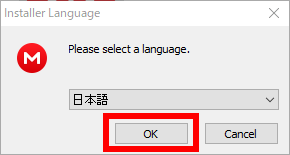
言語の選択画面が表示されますので、赤線の「はい」をクリックしてください。
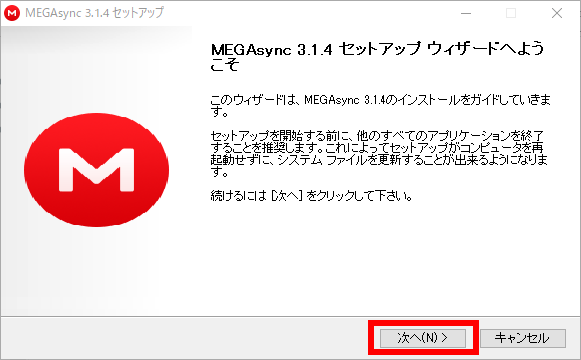
セットアップウィザード画面が表示されますので赤線の「次へ」をクリックしてください。
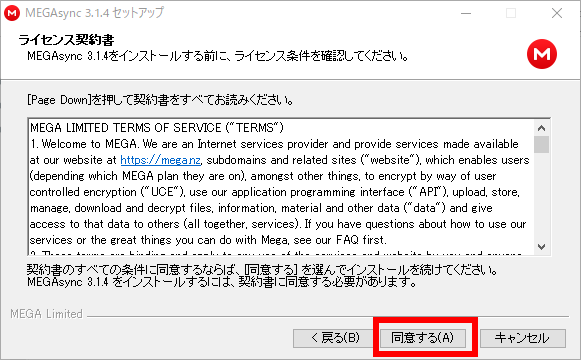
ライセンス契約書の画面が表示されますので、赤線の「同意」をクリックしてください。
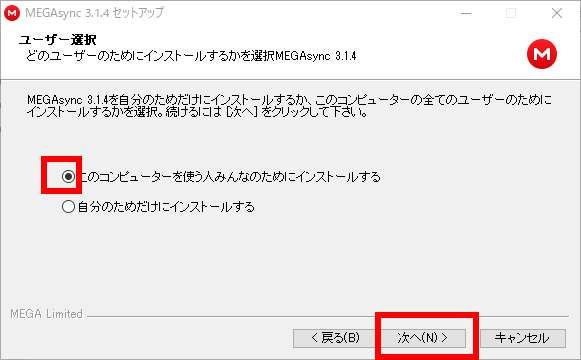
赤線の「今コンピューターを使う人みんなのためにインストールする」をクリックしてチェックをつけ「次へ」をクリックしてください。
「自分のためだけにインストールする」ではなぜかうまく行きませんでした。
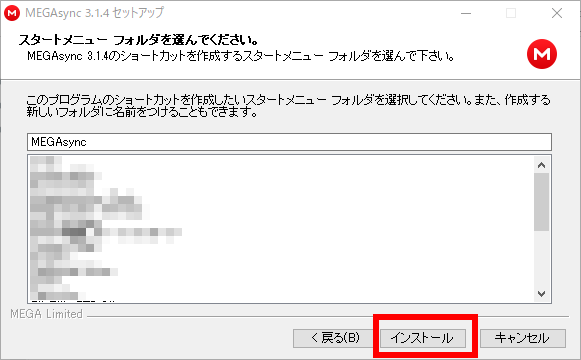
「スタートメニューフォルダを選んでください」の画面ではそのままにして赤線の「インストール」をクリックしてください。
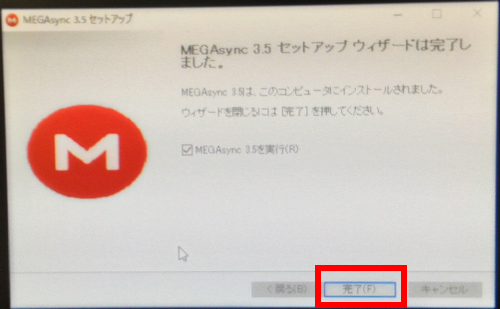
するとインストールが始まります。
インストールが終了すると次の画面が出ますが、ここで画面が真っ暗になってしまいました。
ここからはSSが正常に撮れなくなりましたのでスマホで画面を撮影しました。
少し見づらいと思いますが、ご容赦ください。
インストールが完了したら上の画面の赤線の「完了」をクリックしてください。
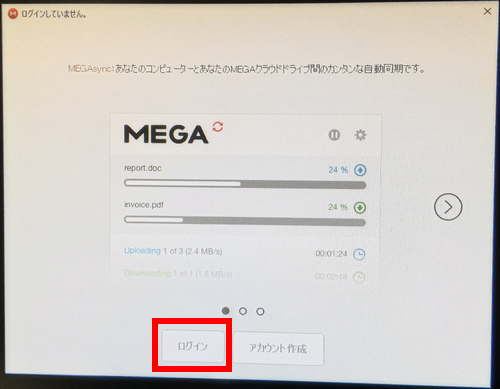
上のような画面が出ますので、赤線の「ログイン」をクリックしてください。
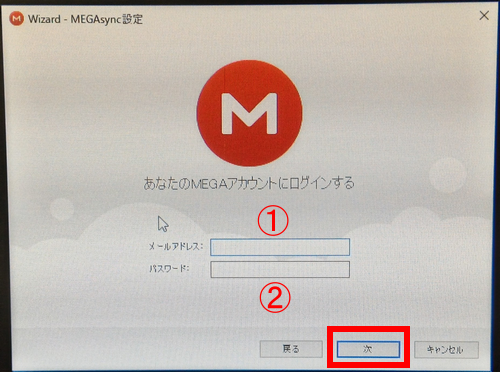
上の画面が出たら、
1に登録メールアドレス
2に自分で設定したパスワード
を入力して赤線の「次」をクリックしてください
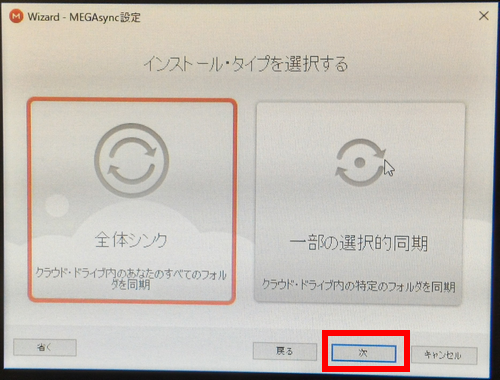
上の画面が表示されたら、赤線の「次」をクリックしてください。
※ 全体シンクのほうが簡単に使えますので、そのままにしてください。使いこなせる方は自分で設定しても構いません。

上の画面が表示されたら、「完了」をクリックしてください。
インストールはこれで完了です。
しかし、私の場合、ここで画面が真っ暗になってしまいました。
OSはWindows10の64bit Fall Creator Updateインストール済みの環境です。
同じ症状に見舞われた方は。Ctrl+Alt+Delを押してセキュリティオプション画面を出し、「サインアウト」を選択してください。
すると、ユーザー選択の画面に戻ったと思いますので、もう一度「サインイン」しなおしてください。
デスクトップとタスクバーにMEGASyncの赤いアイコンが表示されていたらインストール成功です。
ここでまた問題発生
先ほどMEGAのログイン情報を入力したのですか゛、ログインされていませんでしたので改めてログインしてみます。

タスクバーのこのアイコンを右クリックします。
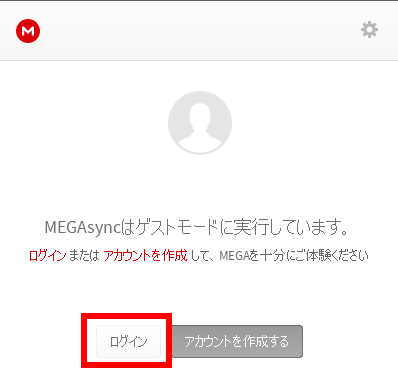
すると上の画面が出ますので、赤線の「ログイン」をクリックしてください。
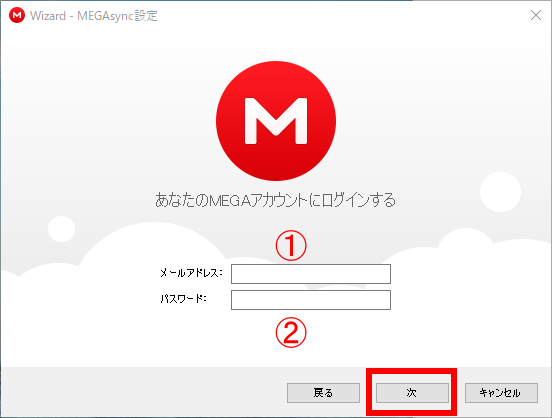
以前表示された上の画像が表示されますので、今回も同様に
1に登録メールアドレス
2に自分で設定したパスワード
を入力して「次」をクリックしてください。
ログインが完了するとダイアログが消え、ファイルの同期を開始します。
当初の予定ではさらっと流すつもりだったのですが、ずいぶん長くなってしまいました。
ここまで詳しく説明したのはHSLREのダウンロードにはMEGASyncが必須だからです。
このサイトの目的の大半は「HSLREをインストールしてもらうこと」なのです。(笑
インストールの後半にちょっと怪しげな動作がありましたが、
MEGASync自体は問題なく使えますので安心してください。
MEGASyncを使ったダウンロード
ファイルのダウンロード
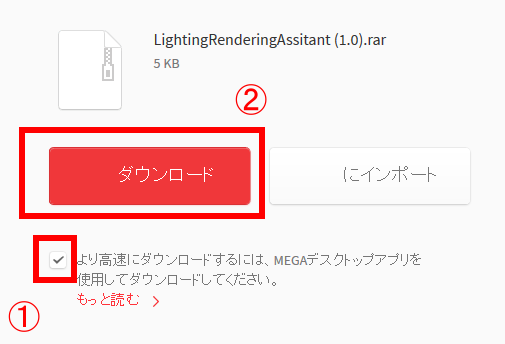
リンクをクリックして単体ファイルが出てきたら
1 にチェックをつけ
2 をクリックします
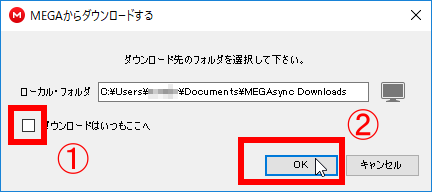
1をクリックしてチェックを入れると以降この画面が出なくなります
※デフォルトのダウンロード先は「C:\Users\ユーザー名\Documents\MEGAsync Downloads」です。MEGAの最大容量は50GBですので、空き容量に注意してください。
2をクリックすると自動でダウンロードします
フォルダのダウンロード
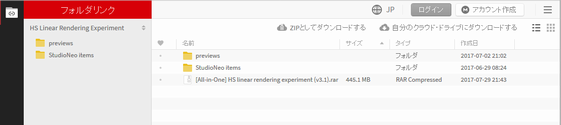
クリックしてフォルダが表示されたら

ブラウザでフォルダのURLをコピーします。

タスクバーのこのアイコンの上で右クリックします
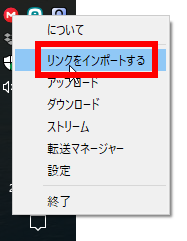
メニューが出たら赤線の「リンクをインポートする」をクリックします。
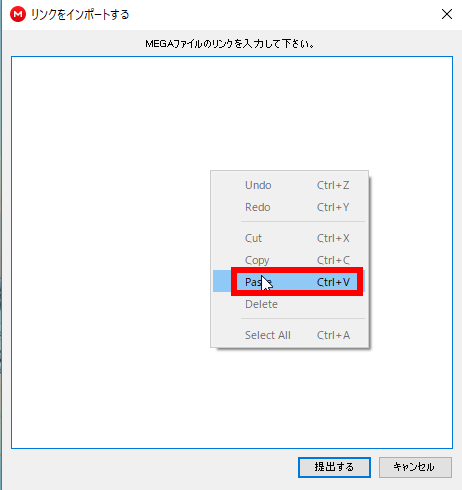
上の画面が表示されたら右クリックしてメニューを出し、赤線の「Paste」をクリックします。
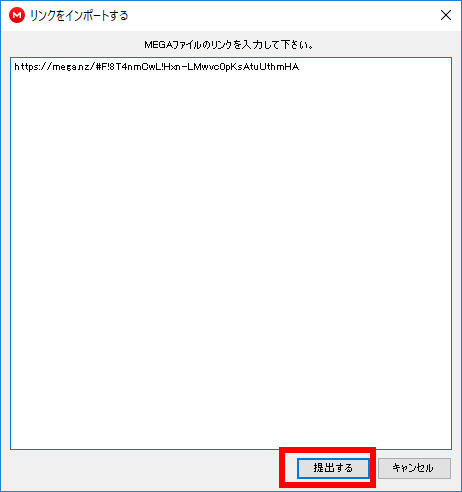
上の画像のようにURLが貼り付けられたら赤線の「提出する」をクリックします。
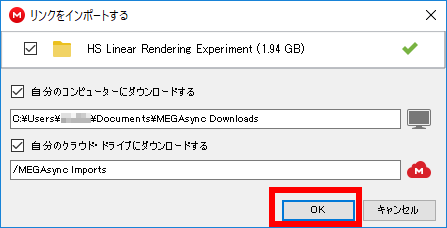
上の画面が表示されましたら赤線の「OK」をクリックすると自動でダウンロードが開始されます。
以上です。お疲れさまでした。
HSLREの全部のファイルをダウンロードしようとするとMEGASyncは必須になります。
無料のアカウントですと、転送容量をオーバーすると、「XX時間後にダウンロード再開」など待たされることがあります
※私の場合は24時間でした。
その場合も何もせずにほうっておけば、時間がたって転送容量制限が解除されたら自動でダウンロードをはじめます。
転送容量制限を解除するには有料プランを契約するしかありませんので、気長に待ちましょう。
MEGASyncを使えばMEGAのサイトにログインする必要もありませんし、快適です。
〇参考:前回の解説
Megaのダウンロードの方法1
そのような場合は、MEGAに登録してアプリをインストールすれば解決します。
お金は一切かからない無料ですので、転送量オーバーでダウンロードできない場合はアプリをインストールしてダウンロードしましょう。
※ 有料プランもありますが、無料プランで十分です。
登録ユーザーになったほうが快適に使える上に、MODの配布によく使われる便利なクラウド・オンラインストレージサービスなので登録しておいて損はありません。
なお、ダウンロードファイルがあまりに大きいとアプリを使っても同一IPからも転送量制限に引っかかって翌日まで待たされることがあります。
そのような表示が出たらあきらめて次の日にダウンロードを再開してください。
IPの転送容量制限がなくなり次第自動で再開しますので、ユーザーは操作する必要はありません。
※ 事前に準備するもの アカウント登録用のメールアドレス及び、パスワード
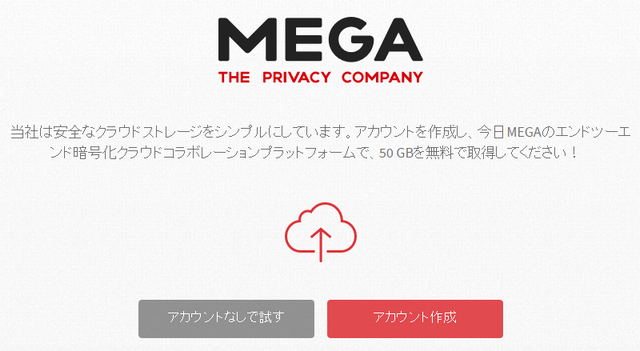
画像をクリックすると新しいウインドウ・タブでMEGA公式ページを開きます
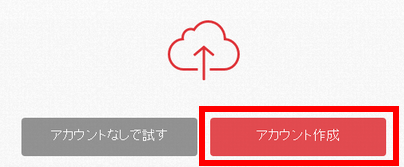
アカウントを取得する必要がありますので、赤く囲った「アカウント作成」をクリックしてください
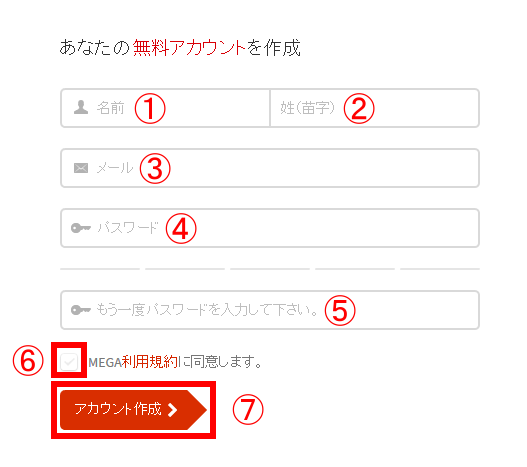
上の画面が表示されますので1-5まですべて入力して6にチェックつけ7をクリックしてください。
例として
氏名:山田太郎、メールアドレス:tarou@gggmail.com
の場合
1:Tarou
2:Yamada
3:tarou@gggmail.com
4,5:自分で決めたパスワードを設定してください
※パスワードは8文字以上(できれば12文字以上)のランダムパスワードを設定されることをお勧めします。
パスワード生成(パスワード作成)ツール
6をクリックしてチェックをつけてください
7をクリックします
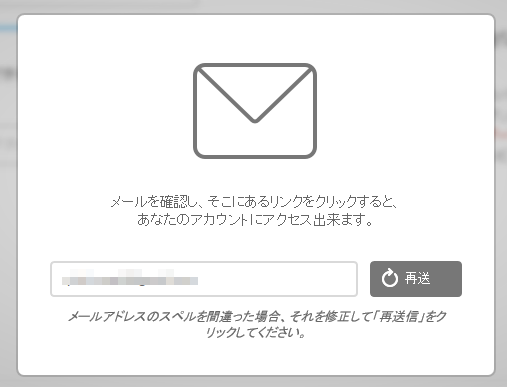
上の画面が表示され、登録したメールアドレスに確認のメールが届きます
メールが届かなかった場合、メールアドレスの入力が間違っている可能性がありますので、「再送」をクリックしてもう一度確認のメールを送信してください。
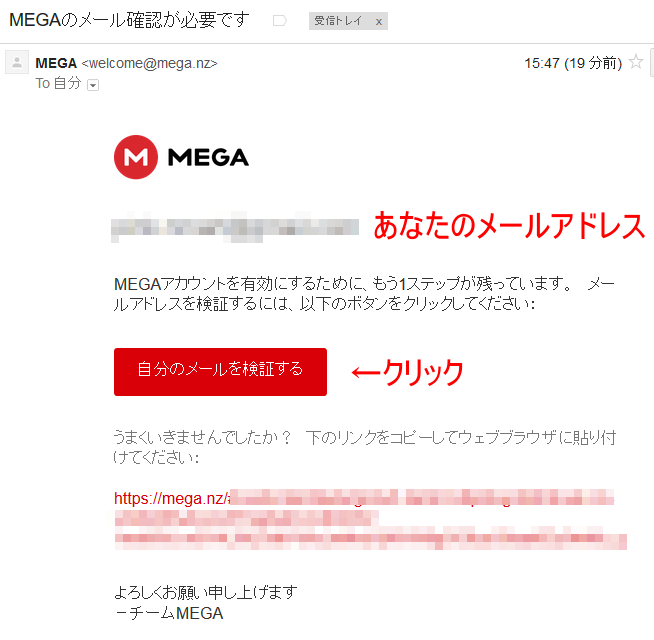
メールアドレスを確認すると上の画像のようなメールがド説いていると思います。
画像の通りにクリックするとあなたのメールアドレスの確認が完了となります。
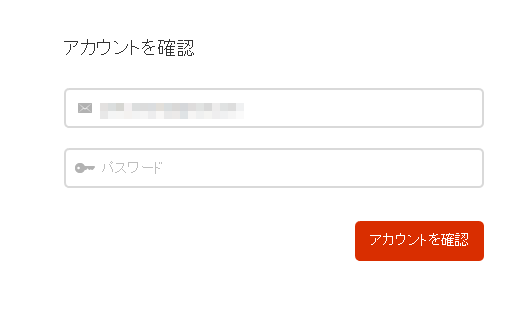
メールアドレスの確認が完了すると上のような画面が表示されます。
メールアドレスは既に入力されているはずですので先ほど入力したパスワードを入力して「アカウントの確認」をクリックしてログインしてみましょう

ログインすると上の画像のようにどのタイプのアカウントを選択するか尋ねられますが、一番左端の赤線で囲った「無料」をクリックして選択してください。もちろんですが、お金は一切かかりません。
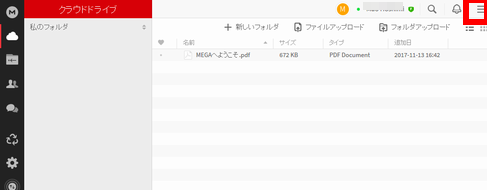
アカウントタイプの選択が終わると、初期設定が終了して、通常の画面になります。
右上の赤い線で囲った部分をクリックするとメニューが出ます。

メニューの下のほうに上の画像の部分があります。
画像のように「アプリ」のメニューを展開して「Sync Client」クリックしてください。
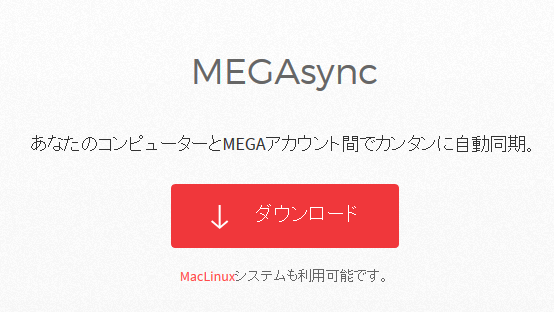
ダウンロードをクリックしてください。
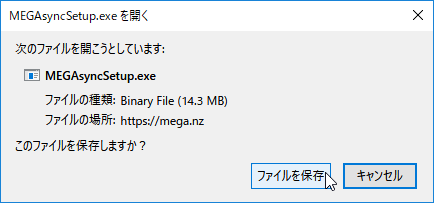
「MEGASyncSetup.exe」というファイルをどうするか聞かれますので、「ファイルを保存」をクリックしてください
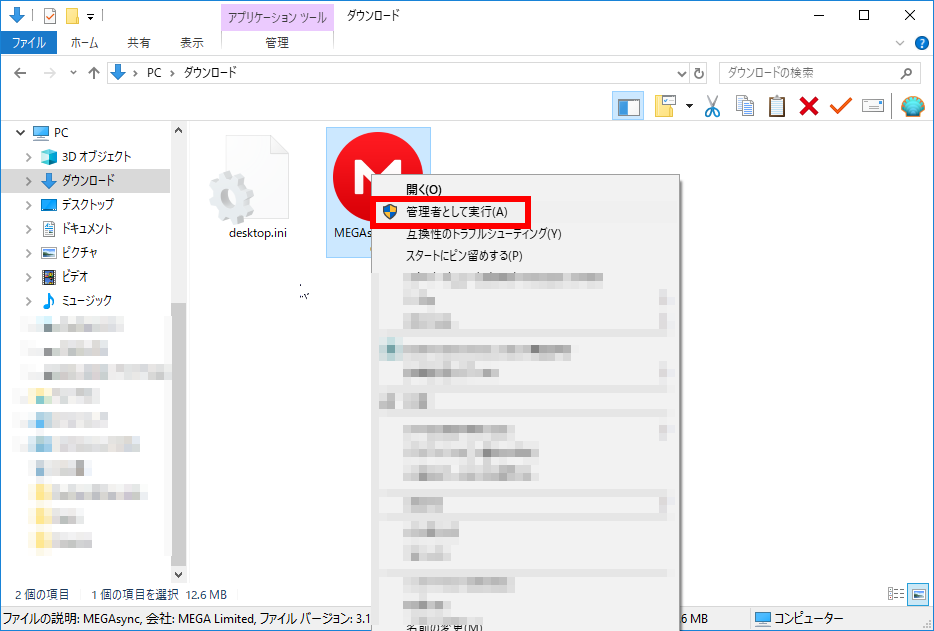
標準状態だと「ダウンロード」フォルダの中に保存されます。
「MEGASyncSetup.exe」の上で右クリックしてメニューを出し管理者権限で実行してください。
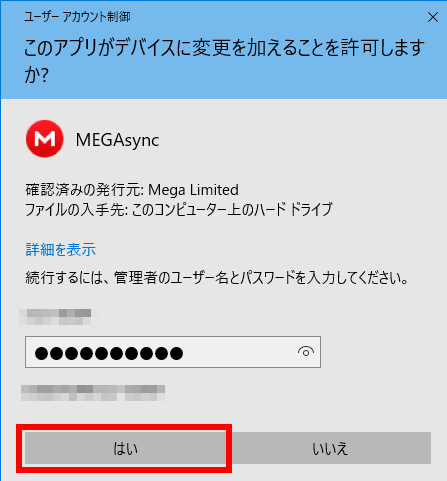
管理者のパスワードを入力し、赤線の「はい」をクリックして実行してください。
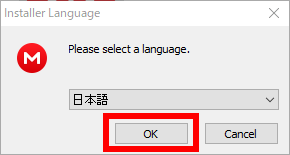
言語の選択画面が表示されますので、赤線の「はい」をクリックしてください。
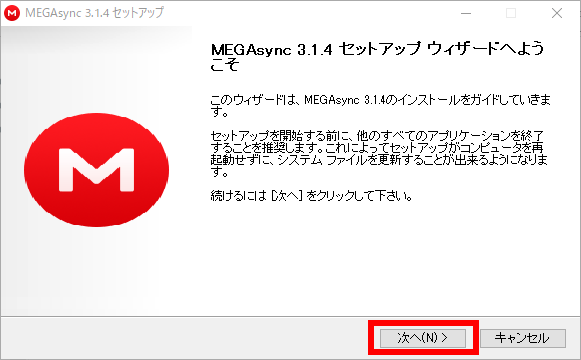
セットアップウィザード画面が表示されますので赤線の「次へ」をクリックしてください。
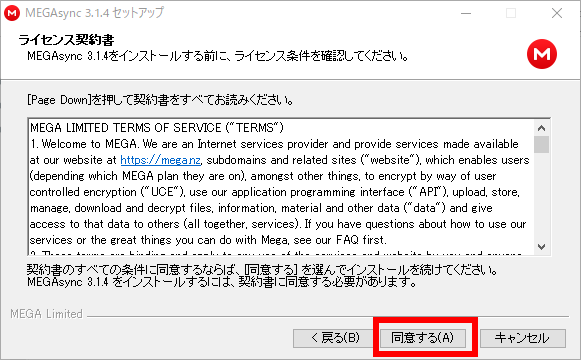
ライセンス契約書の画面が表示されますので、赤線の「同意」をクリックしてください。
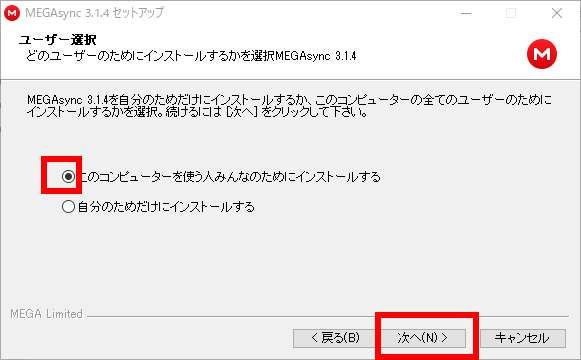
赤線の「今コンピューターを使う人みんなのためにインストールする」をクリックしてチェックをつけ「次へ」をクリックしてください。
「自分のためだけにインストールする」ではなぜかうまく行きませんでした。
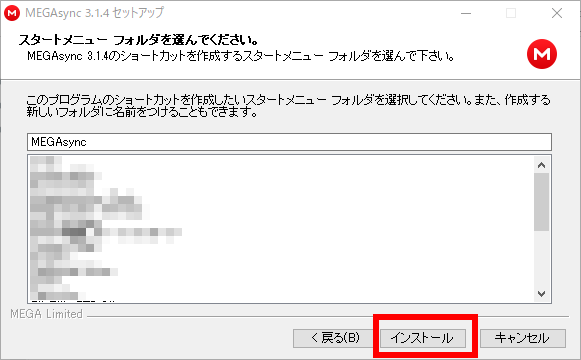
「スタートメニューフォルダを選んでください」の画面ではそのままにして赤線の「インストール」をクリックしてください。
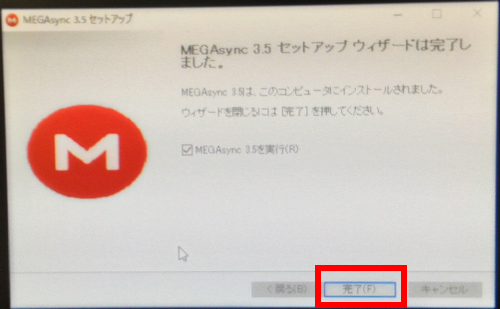
するとインストールが始まります。
インストールが終了すると次の画面が出ますが、ここで画面が真っ暗になってしまいました。
ここからはSSが正常に撮れなくなりましたのでスマホで画面を撮影しました。
少し見づらいと思いますが、ご容赦ください。
インストールが完了したら上の画面の赤線の「完了」をクリックしてください。
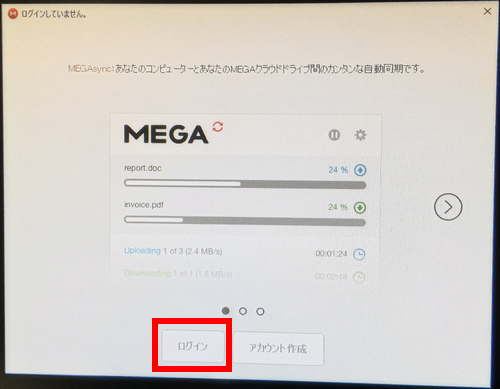
上のような画面が出ますので、赤線の「ログイン」をクリックしてください。
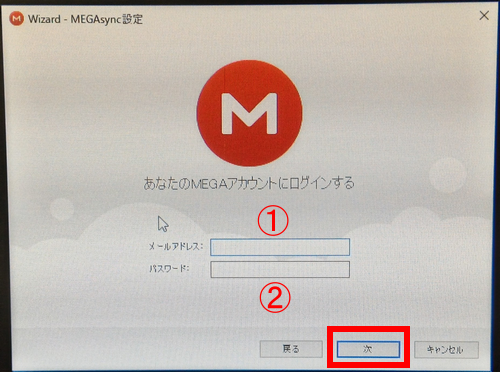
上の画面が出たら、
1に登録メールアドレス
2に自分で設定したパスワード
を入力して赤線の「次」をクリックしてください
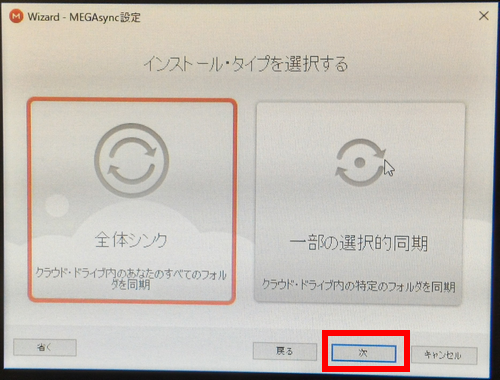
上の画面が表示されたら、赤線の「次」をクリックしてください。
※ 全体シンクのほうが簡単に使えますので、そのままにしてください。使いこなせる方は自分で設定しても構いません。

上の画面が表示されたら、「完了」をクリックしてください。
インストールはこれで完了です。
しかし、私の場合、ここで画面が真っ暗になってしまいました。
OSはWindows10の64bit Fall Creator Updateインストール済みの環境です。
同じ症状に見舞われた方は。Ctrl+Alt+Delを押してセキュリティオプション画面を出し、「サインアウト」を選択してください。
すると、ユーザー選択の画面に戻ったと思いますので、もう一度「サインイン」しなおしてください。
デスクトップとタスクバーにMEGASyncの赤いアイコンが表示されていたらインストール成功です。
ここでまた問題発生
先ほどMEGAのログイン情報を入力したのですか゛、ログインされていませんでしたので改めてログインしてみます。

タスクバーのこのアイコンを右クリックします。
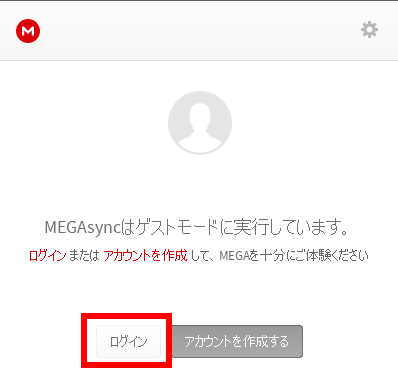
すると上の画面が出ますので、赤線の「ログイン」をクリックしてください。
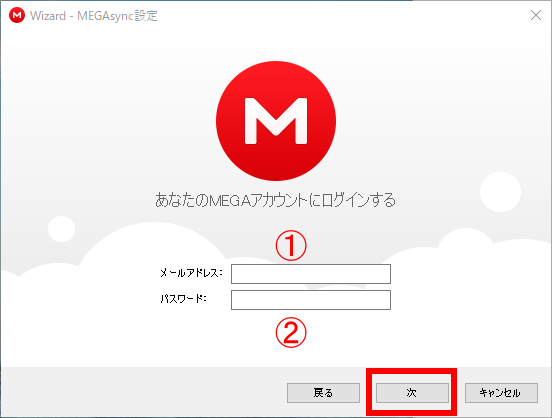
以前表示された上の画像が表示されますので、今回も同様に
1に登録メールアドレス
2に自分で設定したパスワード
を入力して「次」をクリックしてください。
ログインが完了するとダイアログが消え、ファイルの同期を開始します。
当初の予定ではさらっと流すつもりだったのですが、ずいぶん長くなってしまいました。
ここまで詳しく説明したのはHSLREのダウンロードにはMEGASyncが必須だからです。
このサイトの目的の大半は「HSLREをインストールしてもらうこと」なのです。(笑
インストールの後半にちょっと怪しげな動作がありましたが、
MEGASync自体は問題なく使えますので安心してください。
MEGASyncを使ったダウンロード
ファイルのダウンロード
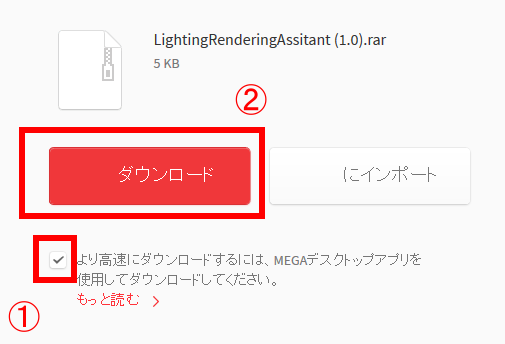
リンクをクリックして単体ファイルが出てきたら
1 にチェックをつけ
2 をクリックします
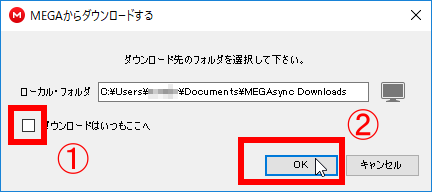
1をクリックしてチェックを入れると以降この画面が出なくなります
※デフォルトのダウンロード先は「C:\Users\ユーザー名\Documents\MEGAsync Downloads」です。MEGAの最大容量は50GBですので、空き容量に注意してください。
2をクリックすると自動でダウンロードします
フォルダのダウンロード
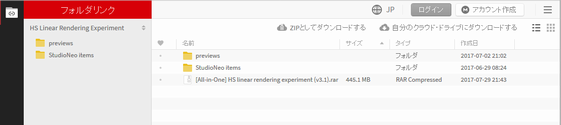
クリックしてフォルダが表示されたら

ブラウザでフォルダのURLをコピーします。

タスクバーのこのアイコンの上で右クリックします
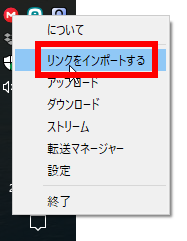
メニューが出たら赤線の「リンクをインポートする」をクリックします。
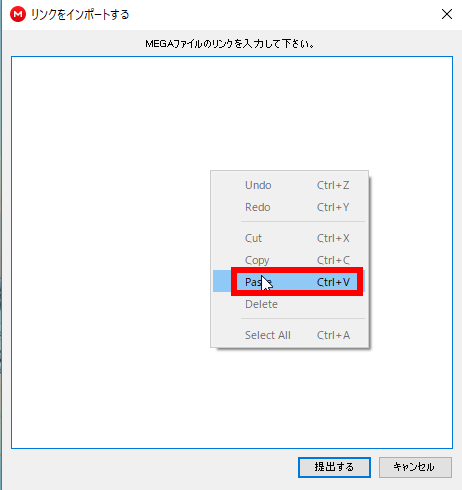
上の画面が表示されたら右クリックしてメニューを出し、赤線の「Paste」をクリックします。
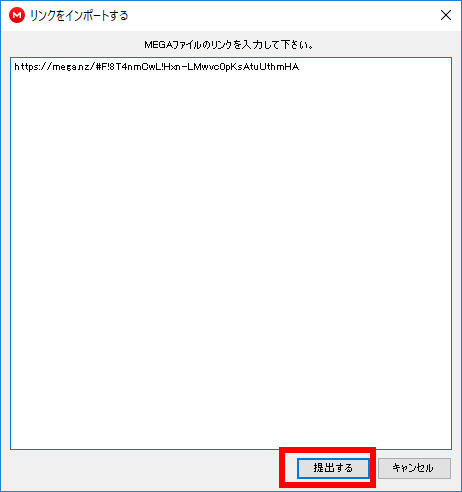
上の画像のようにURLが貼り付けられたら赤線の「提出する」をクリックします。
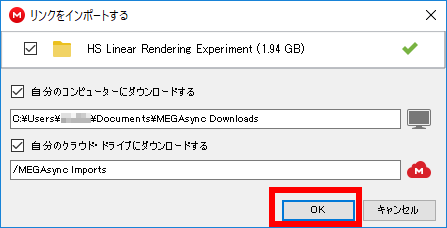
上の画面が表示されましたら赤線の「OK」をクリックすると自動でダウンロードが開始されます。
以上です。お疲れさまでした。
HSLREの全部のファイルをダウンロードしようとするとMEGASyncは必須になります。
無料のアカウントですと、転送容量をオーバーすると、「XX時間後にダウンロード再開」など待たされることがあります
※私の場合は24時間でした。
その場合も何もせずにほうっておけば、時間がたって転送容量制限が解除されたら自動でダウンロードをはじめます。
転送容量制限を解除するには有料プランを契約するしかありませんので、気長に待ちましょう。
MEGASyncを使えばMEGAのサイトにログインする必要もありませんし、快適です。
〇参考:前回の解説
Megaのダウンロードの方法1

