VNGameEngineとSceneSavestateによるビジュアルノベルの作成(後編)
今回はいよいよ、ビジュアルノベルを作成してみたいと思います。
前回の課題まで終わっていることを前提として話を進めます。
前回を見ていない方は、見てからこちらに戻ってきてください。
前回:VNGameEngineとSceneSavestateによるビジュアルノベルの作成(前編)

Dell ゲーミングノートパソコン G5 15 5590
Core i5 ホワイト 20Q21/Win10/15.6FHD/8GB/128GB SSD+1TB HDD/GTX1650
ハニセレが動くノートPC!
それでは、前回の続きから解説を始めます。
セリフをつけてみよう
前回作成したシーン・カメラ視点にセリフをつけてみましょう。
前回作成したシーンの読込まで終わっていることとします。
Scene1のCam0・Cam1、Scene2のCam0、Cam1があるはずです。

Scene1 Cam0

Scene1 Cam1

Scene2 Cam0

Scene2 Cam1
それではセリフのつけ方を説明します。
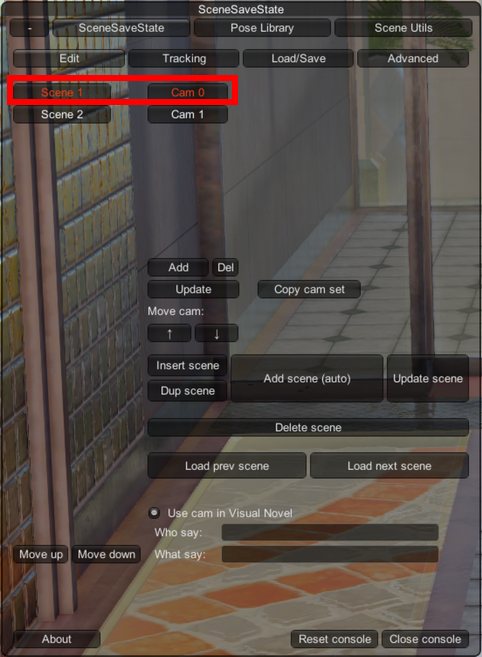
まずは上の画像のようにセリフをつけたいシーンのカメラ視点に切り替えます。
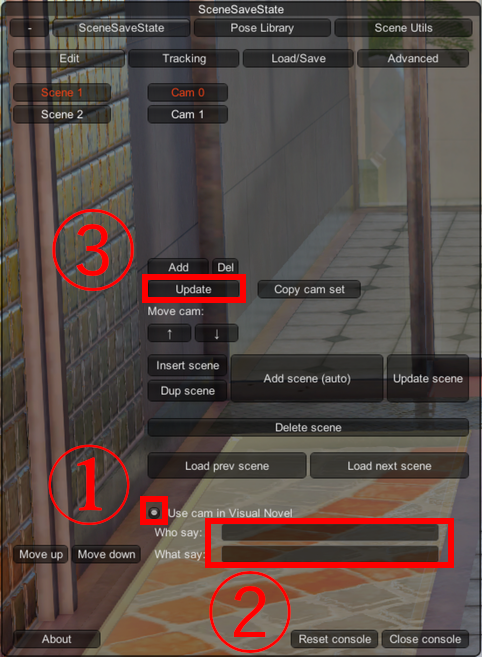
上の画像の1.「Use Cam in Visual Novel」の先頭の□をクリックしてチェックを付けます。2.の部分が現れますので、「Who Say」の隣の入力欄にセリフを言った人の名前を「What Say」にセリフの中身を入力してください。ここは日本語OKです。
最後に3.「Update」をクリックすると内容が保持されます。
やり方が分かったところで各シーンのセリフを指定しますので、入力してください。

Scene1 Cam0
Who Say:上杉ちゃん
What Say:私はハニセレ界のスーパーヒロイン上杉美沙

Scene1 Cam1
Who Say:上杉ちゃん
What Say:私くらいのセレブになるとこのくらい顔バスよ!

Scene2 Cam0
Who Say:上杉ちゃん
What Say:頼もう!

Scene2 Cam1
Who Say:上杉ちゃん
What Say:返事がない、ただのしかばねのようだ・・・・
しょーもない内容ですが、単なる練習ですので、とりあえず作業してみてください。
作業し終わったら「Lord/Save」から保存しておきましょう。
※ やり方がわからない場合は前回に戻って確認してください。
このままでは単にセリフが付いただけですので、意味がありません。
こちらをビジュアルノベルで利用できる形式に変換したフォルダ情報を作成(追加)します。
セリフ付のシーン&カメラ視点をビジュアルノベル形式に変換しよう
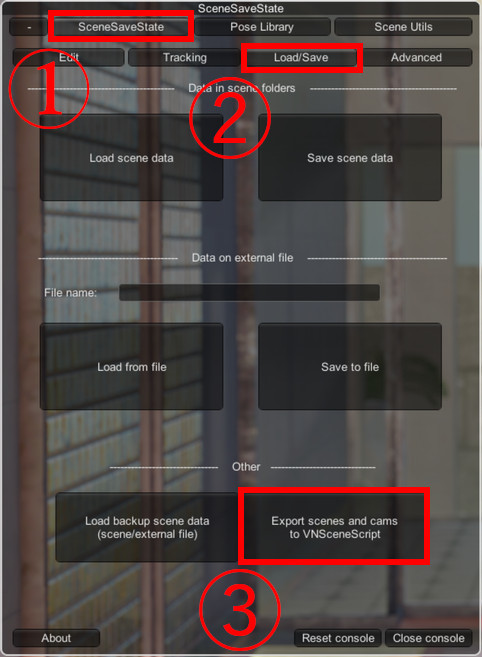
上の画像のように、1.「SceneSavestate」タブ、2.「Load/Save」タブをクリックし、3.「Export Scenes and Cams to VNSceneScript」をクリックしてください。

すると上の画像のように、ワークエリアにビジュアルノベル用の新しいフォルダが作成されます。
こちらも削除しないようにしましょう。
このシーンも普通にStudioNEOからのセーブ/ロードで保存できます。
必ず忘れないように保存しておきましょう。
それでは、せっかくビジュアルノベル(?)を作りましたので、再生してみましょう。
トップメニューに戻ります。

まずは上の画像のように表示されていると思いますので、赤線で囲った「Close Console」をクリックします。
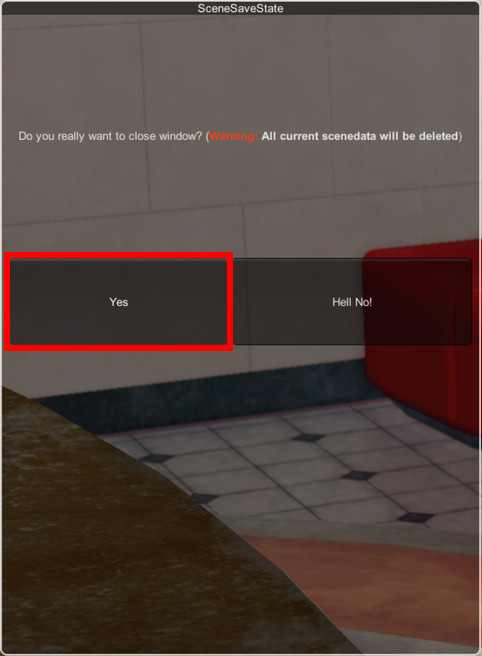
上の画像のように表示されますので、赤線で囲った「Yes」をクリックしてください。
※ この操作を行うと、バグってVN Game Engineの操作ができなくなることがあります。再現性が低いのでスクリーンショットは取れませんでしたが、この操作を行う前に必ずSceneSaveStateのSaveとStudioNEOのセーブで忘れずに保存しておいてください。
バグった場合、StudioNEOを終了するしかありません。その場合もStudioNEOのセーブは使えますので、必ず保存するようにしてください。
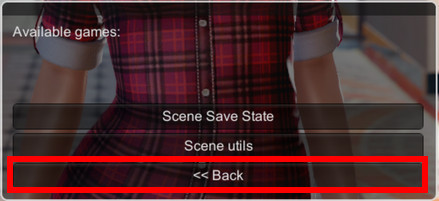
上の画像のように、SceneSavestate起動メニューに戻りますので、赤線で囲った「<< Back」をクリックしてください。
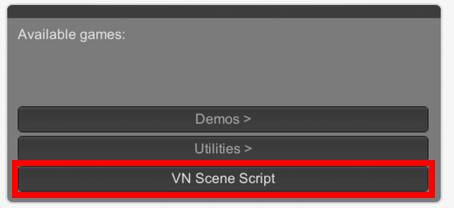
上の画像のように表示されますので、赤線で囲った「VN Scene Script」をクリックしてください。
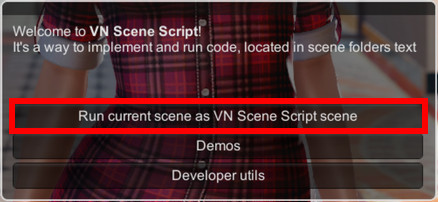
上の画像のように表示されますので、赤線で囲った「Run current scene as VN Scene Script scene」をクリックしてください。
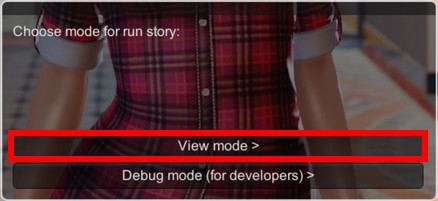
上の画像のように表示されますので、赤線で囲った「View mode >」をクリックすると再生が始まります。
再生の結果
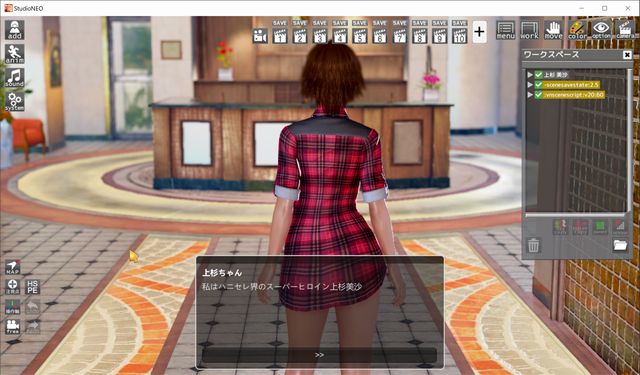
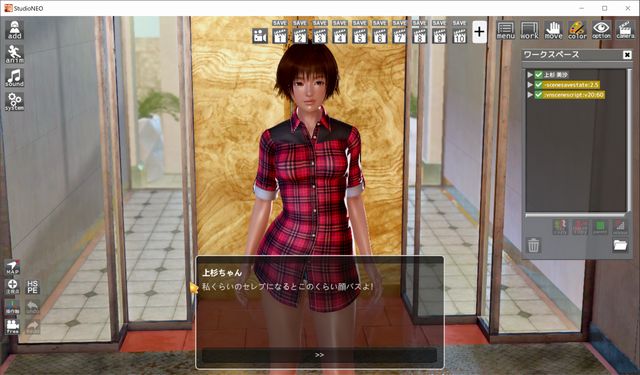
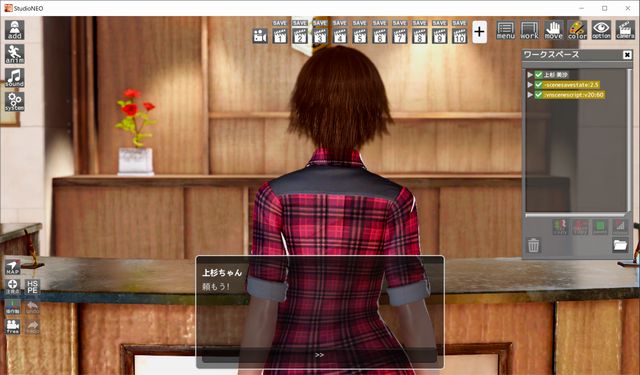
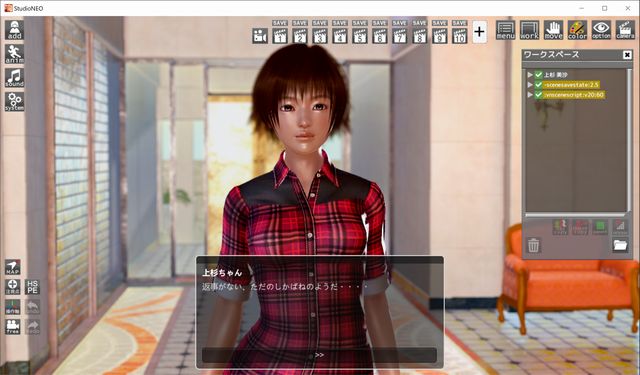
きちんとセリフ付で再生されました。
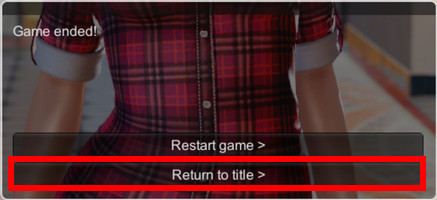
再生終了後、上の画像のように表示されますので赤線で囲った、「Return to title」をクリックしてください。
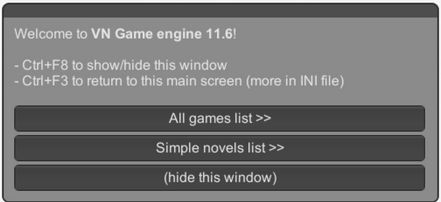
トップメニューに戻ります。
複数のStudioNEOシーンファイルを連結しよう。(上級者向け)
ここまでSceneSavestateで連続したシーンを作り、セリフをつけて、さらにビジュアルノベルに変換する方法を学びました。
ではマップの切り替えをしたい場合などはどうすればよいのでしょうか?
そういった場合は複数のPNGファイルを用意して連続して再生する方法が用意されています。
この方法は「Simple Novels Manager」というSceneSavestateと同じようにVN Game Scriptで作成された外部ツールだったのですが、現在のバージョンでは同梱されています。
この方法は設定ファイルを別途用意する必要がありますので、上級者向けとさせていただきます。
作成方法はとても簡単です。
studioneoのセーブファイル保存場所
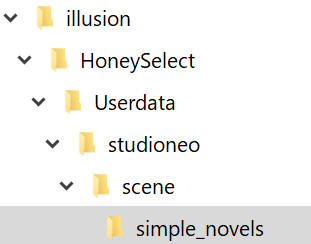
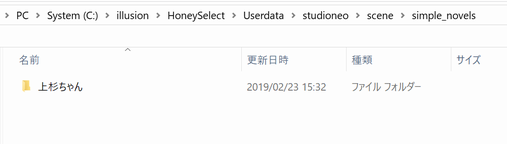
(デフォルトではc:\illusion\HoneySelect\UserData\studioneo\scene)の直下に「simple_novels」というフォルダを作り、その下にさらに、あなたの作成したビジュアルノベル再生用のフォルダを作成します。
フォルダ名は全角でも正常に認識します。
シーンを連続再生したいファイル名を連番のファイルにします。
例としては
001.png
002.png
などです。
テストしてみましたが、ファイルネームは数字の連番のみならずUesugi001.png,Uesugi002.png(半角英字+連番)または上杉ちゃん001.png,上杉ちゃん002.png(全角+連番)でもOKでした。
※ 今回は練習で作成したpngファイルをコピーして名前を変更して使こととします。
ヘッダーファイルを用意します。
ヘッダーファイルの内容については後に起動した後に説明しますので、こちらに戻りながら確認してください。
ファイル名は「_sn_config.txt」固定です。
{
"name": "SceneSaveState & VN Game Engine exam.",
"description": "上杉ちゃん Hello World",
"characters": [
["上杉ちゃん", "aa5555", "上杉ちゃん"],
],
}
このテキストファイルの記述に日本語(全角文字)を使いたい場合、UTF-8Nで保存してください。改行コードは標準でOKです。
参考までに私はテキストエディタにTeraPadを使用しています。
TeraPadは文字コードを指定して保存できます。
英字だけの場合はSJISでも問題は起きません。
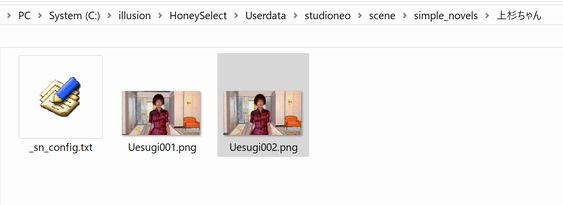
これらの三つのファイルを先ほど作成した「ビジュアルノベル再生用のフォルダ」入れます。
※ 上の例では「上杉ちゃん」というフォルダ名になっています。
それでは作ったノベルを早速再生してみましょう。
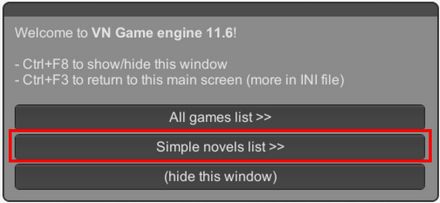
上の画像のように表示されますので、赤線で囲った「Simple Novels List >>」をクリックしてください。
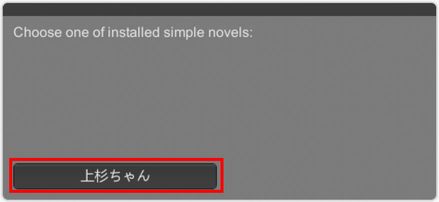
ここはファイを保存したフォルダ名が表示されます。
そのためフォルダ名にはわかりやすい名前を付けましょう。
「001a」などの名前を付けると複数のノベルを作るとどのノベルかわからずに苦労します。
それでは、赤線で囲った「上杉ちゃん」をクリックしましょう。
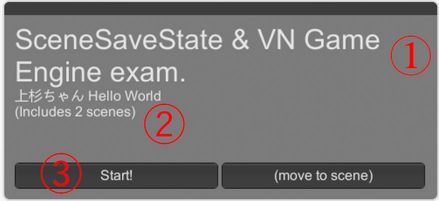
上の画像のように表示されます。
1.ここに「_sn_config.txt」で指定した「name」の内容が表示されます。
2.同じく、「decription」の内容が表示されます。
3.{Start!」をクリックすると再生を始めますのでここでは「Start!」をクリックしてください。
※ (move to scene)をクリックすると開始するシーンを選択してから再生を始めます。
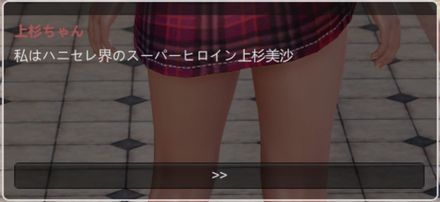
再生が始まります。
「_sn_config.txt」で指定した「characters」の内容に沿って表示されます。
"上杉ちゃん", "aa5555", "上杉ちゃん"
の場合、SceneSaveStateの「Who Say」で指定した名前を一番最初の""の中に指定して、次に表示色(16進数のカラーコード)を指定し、さらに最後の""内で最終的にノベルで表示する名前を指定します。
※ カラーコードはHTMLなどで指定する一般的なカラーコードと同一のようです。
最初""の内容が正しいキャラ名であっても「Who Say」で指定した内容と違う場合は無視されますのでご注意ください。
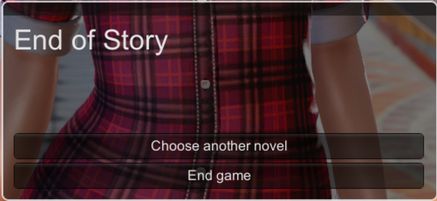
最後まで行くと上の画像のように表示され、「End Game」でタイトルに戻ります。
お疲れさまでした。以上で終わりです。
※ 快適に再生できるノベルを作るコツ
シーンの切り替えにはロードが発生しますので、ロード時間の長いシーンを作るとやはり切り替えに時間がかかり、見てくれる人のストレスが溜まりますので、できる限りシーン内のオブジェクトの数は少なくするように心がけてください。
例えば、シーン内に同じキャラを配置して表示するかしないかを切り替えるというのはStudioNEOで連続したシーンを作る時に一般的に使われるテクニックですが、できる限りキャラやアイテムの移動はVN Game Engineの機能を使って表現するようにして、オブジェクトの数を減らす工夫をすると快適に再生できます。
作品発表の場
折角VN Game Engine+SceneSaveStateの解説をしましたので、皆さんの作品を発表できる場を作りました。
かなりニッチなジャンルなので日本初(笑 だと思います。
ブログを持ってないとか、周りにハニセレ・プレホ・コイカツのユーザーがいなくて理解してもらえないなど、せっかく作品を作っても発表できる場が無いとあきらめていた方、ぜひ利用してみてください。
アップロードした後はツイッターなどで自由に宣伝していただいて結構です。
今回作成した上杉ちゃんの作例ファイルをとりあえずダウンロードできるようにしておきましたので参考にしてください。
あなたの燃える情熱を創作にぶつけてください。
作品発表用アップローダー
※ 注意事項
残念ですが、現時点のScene Save Stateは不具合が多いので注意してください。
特にシーンを作成した後は必ずこまめにStudioNEO内のフォルダにセーブしてからStudioのNEOのセーブを使って保存してください。
メニューが落ちる、メニューの表示がおかしくなるなどの不具合はしょっちゅうおきます。
またSceneSavestateのメイン画面を開いたままF10を押すとすべてのシーンとカメラ視点が削除されます。
F10はMODでSSを撮影するキーに割り当てられていますので特に注意してください。
私も何度も間違って削除しました。
いまだ発展途上のツールではありますが、非常に有用で極めて優れた発想で作られていますので、うまく活用してみてください。

