VNGameEngineとSceneSavestateによるビジュアルノベルの作成(前編)
今日はこのVN Game Enginie上で動作するゲーム/ビジュアルノベル作成支援ツールであるSceneSavestateを紹介したいと思います。
参考:後編はこちらになります。
VNGameEngineとSceneSavestateによるビジュアルノベルの作成(後編)
私はこのツールが出たとき、VNGameEngineの上で動作するスクリプトだったので、大したことがないと思い、無視しました。
私ははるかな大昔、多少スクリプトを触ったことがあるので、スクリプト=高級言語的=低レベルという図式が頭に出来上がっており、この愚かな先入観によってこの素晴らしいツールを見逃していました。

Dell ゲーミングノートパソコン G5 15 5590
Core i5 ホワイト 20Q21/Win10/15.6FHD/8GB/128GB SSD+1TB HDD/GTX1650
ハニセレが動くノートPC!


公式のイリュージョンのアップローダーに上のような種類のシーンデータがアップロードされています。
かなり多いので一度も見たことがない人はあまりいないのではないかと思うのですが、同じ部屋を何個も作って水平・垂直方向に並べています。
上の場合は水平方向に並べていますが、垂直方向に並べているシーンもあります。
これは何をしているのかというと、同じ部屋をコピーして中にいるキャラのポーズを少しずつ変えたシーンを作り、カメラを切り替えることによって連続したストーリー性のあるシーンを作っています。
カンの良い方ならここまでの説明で分かったと思いますが、このScreneSavestateはこれをやりやすくしたものです。
本ツールの説明にありますが、このツールはMOD込みのStudioNEOに20-25程度のオブジェクトを並べると極度に読み込みや動作が遅くなることがあるという欠点を解消するために作られました。
※ もともとはVNGameEngine上の開発支援ツールです。
上の画像のように部屋をコピーして並べるのではなく、本ツールの拡張機能を使ってワークエリアのみにに表示されるダミーオブジェクトに位置や動きのデータを記録しツール内のシーン切り替えボタンをクリックすることによって部屋などをコピーすることなく連続したシーン作成を可能にします。
動きを記録するキャラやアイテムをあらかじめ指定する必要がありますが、すべて標準のpng内に記録しますので、StudioNEOのセーブ/ロード機能を使って普通に読み込み、保存ができます。
他に余計なファイルやフォルダは作りません。
作ったシーンは配布することもできるようです。
ただし、当然ですが、MOD環境の場合は衣装・スタジオアイテムなどのIDが完全に同一でないと正常に読み込みできません。
また、連続シーンの再生には当然ながらSceneSavestateが必要になります。
今回はこの、SceneSavestateを使って連続したシーンの作成までやってみましょう。
ダウンロード・インストール
〇参考記事
本当の本当に基本的なこと。
〇MEGAダウンロード
MEGAダウンロードの方法1
MEGAダウンロードの方法2
〇MODの導入
MODのインストール方法1
MODのインストール方法2
※ 注意:コメントでいただきましたが、フォルダ名に日本語(2バイト文字)が含まれていると正常に動作しないようです。これは基本なのですが、海外の方が作ったプログラムを使う可能性のある時はフォルダ名に2バイト文字は使わないようにしてください。情報を提供いただいた774さんありがとうございます。日本語のフォルダ名は途中で入っていてもだめです。
例:c:\イリュージョン\HoneySelect\ ←こういうのはダメです。直接でなくても、途中に2バイト文字が入ってるのはダメですので、よくわからない人はデフォルトの位置にインストールするようにしてください。そうすればトラブルに遭いません。
特にトラブルが多いのが、ユーザー名が日本語で、ユーザーフォルダの以下にインストールするとトラブルになるというものです。
ちなみに、Windowsのフォルダ名+ファイル名の文字数制限は全角、半角関係なく260文字までとなります。
あまりに長いファイル名を付けて深いパスで解凍するとエラーが出たりしますので、ファイル名・フォルダ名は管理しやすい範囲で短い名前にするのが無難です。
先にインストールする必要があるもの
SceneSavestateはVNGameEngine上で動くスクリプトになりますので、動作させるにはVNGameEngineが必要で先にインストールしておかなくてはいけません。
VNGameEngine
VN Game engine for StudioNEO
コイカツやPlayhome用のものも一緒においてありますが、必ずHoneySelect用のものをダウンロードしてください。
ファイル名は「 vngame116-honey_studio .rar 」です。
※ 記事執筆時点
インストール方法は普通のPluginと同じです。
SceneSavestate本体
SceneSavestate
ファイル名「 scenesavestate25 .rar 」です。
※ ハニーセレクト/コイカツ/Playhome共通です。
インストール方法はハニーセレクトで標準のインストール先の場合、ダウンロードした「 scenesavestate25 .rar 」を解凍して出てきたファイル・フォルダの全部を
C:\illusion\HoneySelect\Plugins\Console\Lib
にコピーするだけです。
コイカツ/PlayHomeの場合はコピー先が変更になるようですので注意してください。
インストール先を間違えるとウンともスンとも言いませんので注意しましょう。
ハイ、実は私もやりました。(笑
使い方

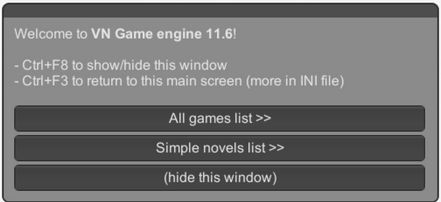
インストールに成功するとStudioNEOを起動すると自動的に起動します。
オフにしたい場合はCtrl+F8を押してください。
※ もう一度Ctrl+F8を押すとオンになります。
またCtrl+F3でトップメニューに戻ります。
こちらはVNGameEngineの操作になります。
それではSceneSavestateを起動してみましょう。
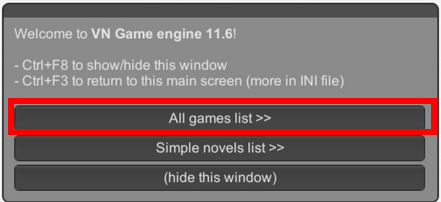
最初のメニューで一番上の「All Game List >>」をクリックしてください。
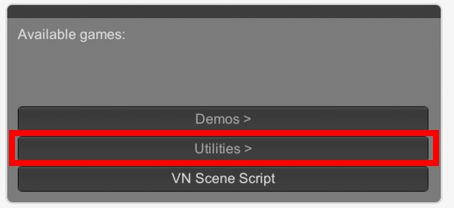
次に「Utilities >」をクリックしてください。
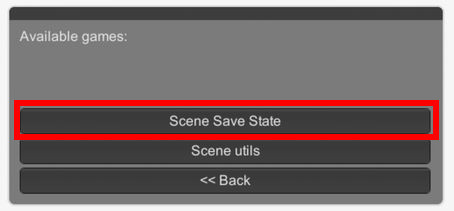
「SceneSavestate」をクリックします。
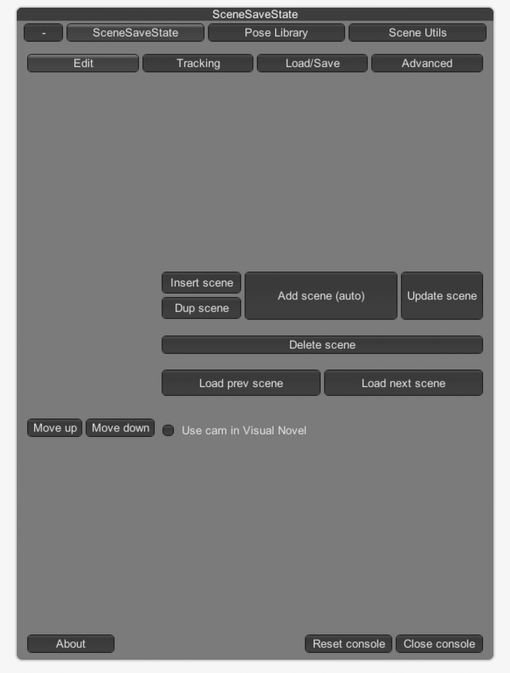
SceneSavestateが起動しました。
では具体的に使い方を見てみましょう。
実際に一緒に簡単なシーンを作りながら覚えていきましょう。
画面をロードしても良いですが、今回は一から配置していきましょう。
SceneSavestateは非常に簡単ですが開発ツールなので、StudioNEOの操作がある程度わかっている人向けのツールになります。
ここからは当サイトの説明でよく使われているステップバイステップではなく、少し簡略化した説明方法になりますのでご了承ください。
既にStudioNEOを使って基本操作は覚えていることが前提です。
まずはStudioNEOで「add-マップ-ロビー」を出して、上杉ちゃんを配置しましょう。
位置はX0、Y0、Z9.0、回転X0、Y180、Z0です。
上杉ちゃんのポーズは「anime-アニメ-ポーズ-キャラメイク-立ち1」です。

シーンを配布してもよいのですが、ごく簡単なものですし、この程度の作業が上の説明で作れない人はSceneSavestateは結局使えないと思いますので、理解ができない方はまずはStudioNEOの基本操作を覚えてください。
上の通りにStudioNEOを操作すると上の画像のようになります。
それではこれを前提に作業を進めていきましょう。
念のために注意しておきますが、まだSceneSavestateを起動していない人はここで起動するようにしてください。
まずはトラッキング
SceneSavestateで連続したシーンを作りたいとき、まず一番最初にやることはトラッキングになります。
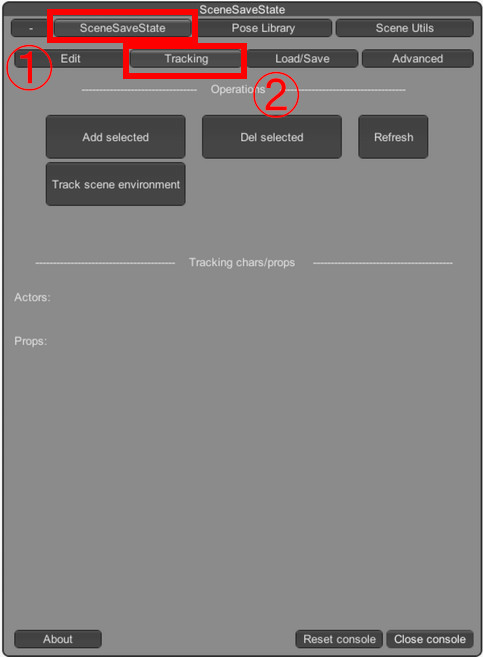
まずは1.SceneSaveStateタブ、2.Trackingタブをクリックしてください。
トラッキングとは動かす予定のあるキャラとアイテムを全て指定します。
「全て」です。後からも追加できますので、最初はあまり重大に考えなくてもOKですが、効率よく作業が行いたい場合はあらかじめStudioNEOで作ったシーンでどんなキャラととアイテムを動かすのか考えておきましょう。
ここで指定しなかったものは動かしても動きが保存されません。
今回は上杉ちゃんだけを動かしますので、上杉ちゃんを指定します。
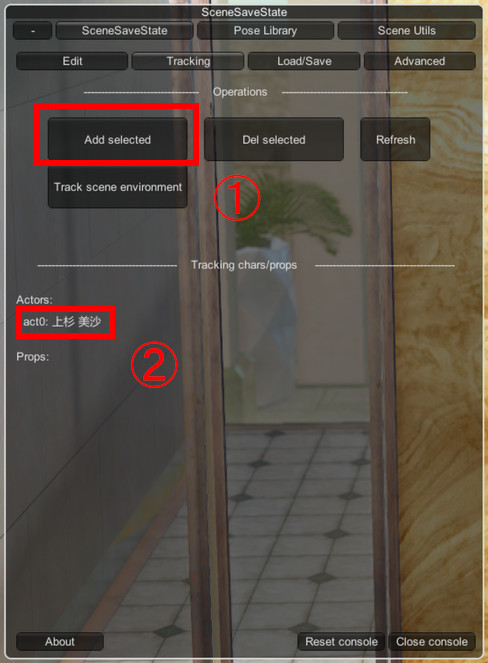
「ワークエリア」で上杉ちゃんを選択状態にしてから1.Add Selectedをクリックしてください。すると2.のエリアに指定したキャラの名前が表示されます。
アイテムを指定した場合は上の画像で上杉ちゃんの名前が表示されたエリアのすぐ下に「Props:」という表示が見えると思いますが、その下に表示されます。
動かしたいキャラとアイテムを全て同様にして指定してください。
今回は上杉ちゃんだけなのでこれで次に進みます。
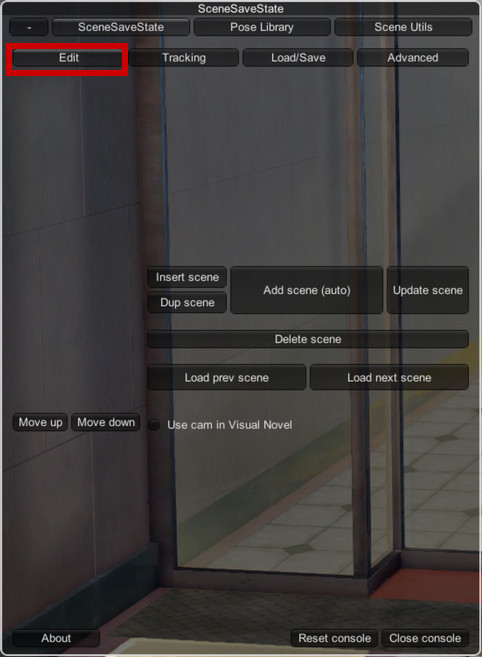
それでは、上の画像のように「Edit」をクリックして実際に連続したシーンを作っていきましょう。

一番最初は上の画像のように赤線で囲った1.「Add Scene」をクリックします。
すると2.のように「Scene1」と「Cam0」が追加されます。
カメラ位置の記録

それでは次に画像のように上杉ちゃんの真後ろに視点を持ってきてください。
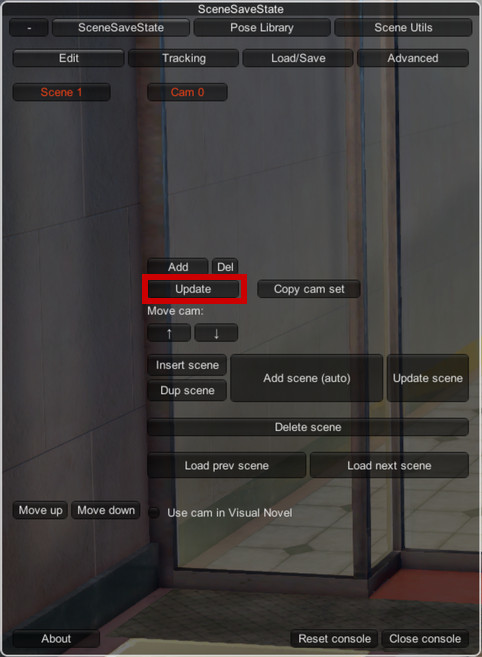
終わったら赤線で囲った「Update」をクリックします。
カメラの追加
今度はカメラを追加してみましょう。
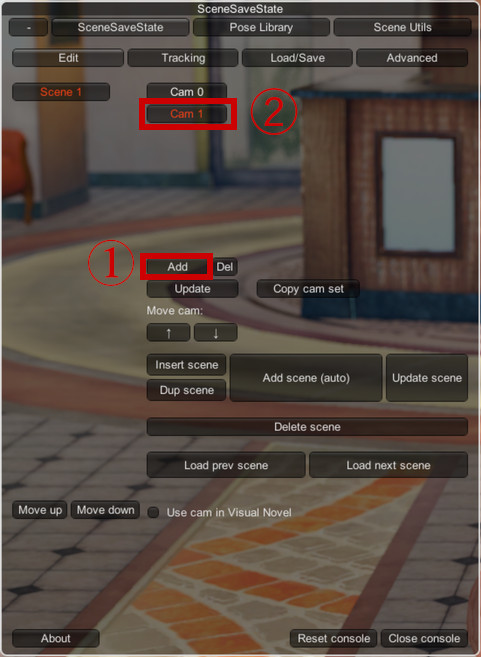
上の画像のように赤線で囲った1「Add」をクリックすると2.のように{Cam1」が追加されます。

それでは次に上の画像のように視点を変更して前と同様に「Update」をクリックしてください。
これで二つのカメラ視点が記録されました。
確認してみましょう。

上の画像のように赤線で囲った「Cam0」と「Cam1」をクリックしてください。
クリックした方が赤字になりますが、これが選択されているということです。
どうでしょうか?上の作業で記録した2つの視点に切り替わったと思います。
ここまでくると楽しくなってきたと思います。
カメラ視点の削除
それでは次にカメラ視点の削除をしてみましょう。
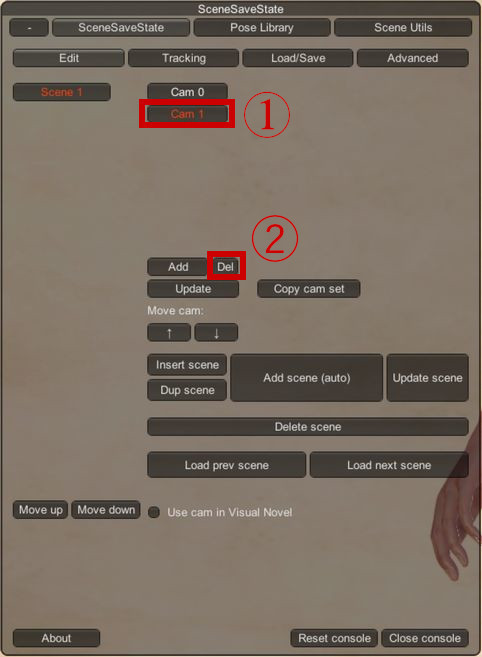
上の画像のように赤線で囲った1.「Cam1」をクリックして選択状態にします。
2.赤線で囲った「Del」をクリックします。
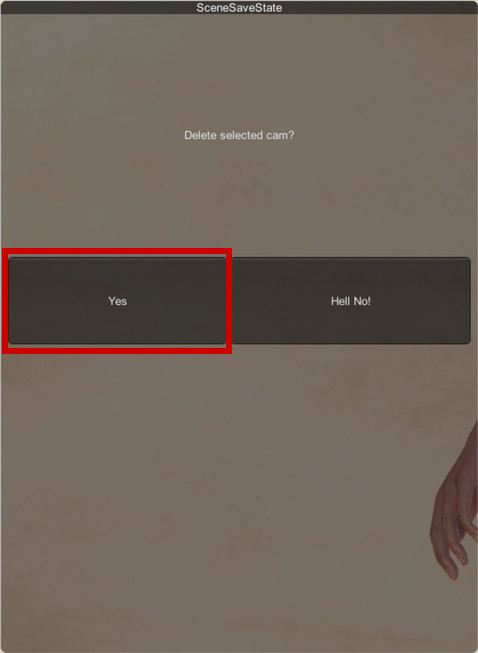
上の画像のように本当に削除するかどうかの確認が出ますので、赤線で囲った「Yes」をクリックしてください。
削除すると元には戻せませんので注意してください。
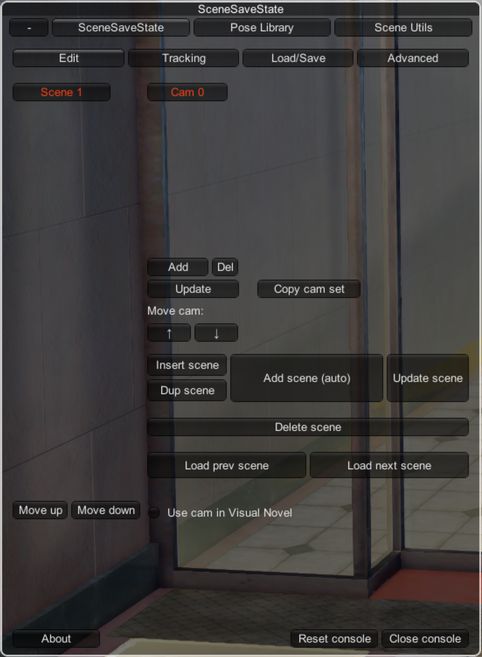
画面が元に戻るとカメラ視点「Cam1」が削除されています。
課題

「Cam1」を追加して、上の画像の視点を記録してください。
以降は後ろと前からのこの二つの視点を前提に話を進めます。
シーンの追加と削除
今まではカメラの追加と削除について練習してきました。
ここからはいよいよシーンの追加と削除について練習していきましょう。
まず、「Scene1」に課題で追加した「Cam1」も含めて2つのカメラ視点があることを前提に話を進めます。
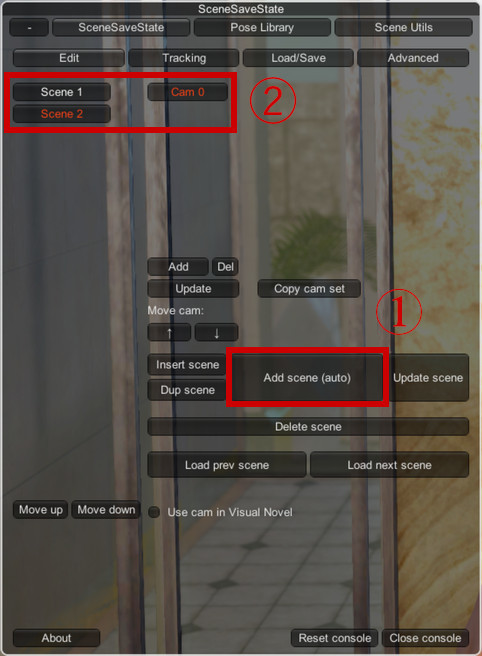
上の画像のように赤線で囲った1.「Add Scene(Auto)」をクリックしてください。すると赤線で囲った2.に新しいシーンと「Cam0」が自動的に追加されます。
必ず、動かす前に「Scene」を追加するようにしてください。
それでは、上杉ちゃんを移動させましょう。
位置はX0、Y0、Z2.5、回転X0、Y180、Z0です。
上杉ちゃんのポーズは「anime-アニメ-ポーズ-グラビア-立ち4」です。
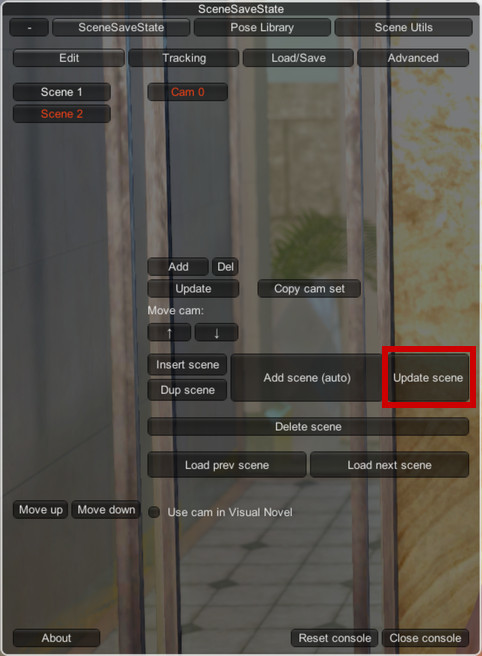
上杉ちゃんを動かしたら上の画像のように赤線で囲った「Update Scene」をクリックします。
それでは{Scene1」もカメラ視点を二つ作りましょう。


上の画像のような視点を「Cam0」、「Cam1」にそれぞれ設定してください。
※ やり方がわからない場合は、前の解説に戻って確認してください。
ここまで、二つのSceneと二つのカメラ視点を作成してきました。
確認してみましょう。
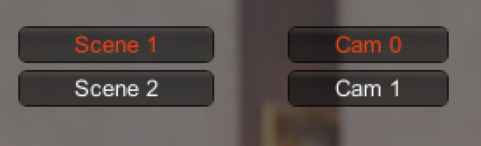
上の画像のように「Scene1」と「Scene2」の「Cam0」と「Cam1」をクリックしてください。
クリックするたびに今まで設定した4つの視点に切り替わるはずです。
Sceneの切り替えができるようになると一気に目の前が開けたようになると思います。
SceneSavestateはそれほど使い方が難しいわけではないので、わからなかった方は今までの説明を根気強く覚えるまで繰り返してみてください。
開発ツールとしては破格のわかりやすさだと思います。
初心者さんやプログラミングが全くできない方でも使いこなすことのできるツールだと思いますので、ぜひともマスターしてください。
上手くいかない場合は以下をチェックしてみてください。
最初のシーンに上杉ちゃんがいない・・・新しいSceneを追加する前にキャラを動かしている、もしくはTrackingで上杉ちゃんを指定していない。
後のシーンに上杉ちゃんがいない・・・新しいシーンを追加してキャラを動かした後に「Update Scene」していない
※ 失敗してわけのわからなくなった場合はStudioNEOを終了してからもう一回起動してこの記事を見ながら最初からやり直してみてください。
下手に途中からやり直そうとするよりはそちらの方が早いです。
必ず書いてある通りに作業してください。自分流にアレンジしないこと。
シーンの削除
それではScene2を削除してみましょう。
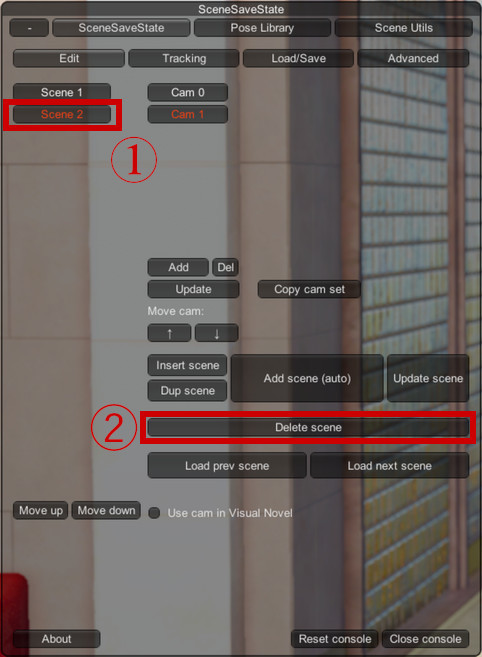
上の画像のように赤線で囲った1.{Scene2」をクリックして赤字(選択状態)にします。2.「Delete Scene」をクリックします。
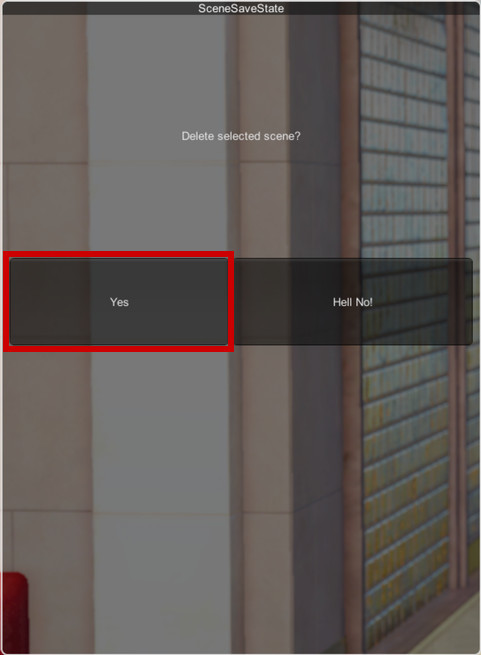
上の画像のように本当に削除してよいかどうかの確認が表示されますので、赤線で囲った「Yes」をクリックしてください。
※ 削除されたSceneは元に戻せませんので注意してください。
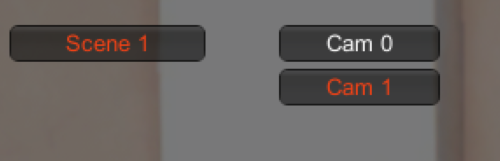
画面が通常のメニューに戻り、「Scene2」が削除されています。
課題
位置はX0、Y0、Z2.5、回転X0、Y180、Z0です。
上杉ちゃんのポーズは「anime-アニメ-ポーズ-キャラメイク-立ち1」(変更なし)です。


上の二つのカメラ視点を設定してください。
以降の説明はこの追加したシーンがあることを前提に話を進めます。
お疲れ様でした。
これで一通りの操作ができるようになりました。
その他の操作に関しては、まとめて説明します。
シーン作成におけるその他の操作
Cam(カメラ)視点のコントロール
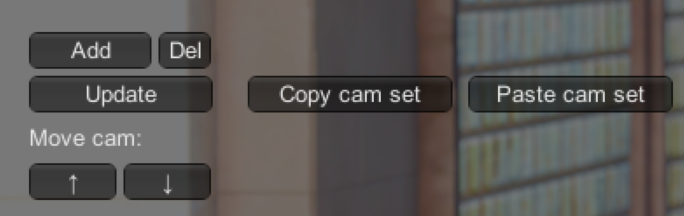
「Add」=カメラ視点(Cam)を追加
「Del」=カメラ視点(Cam)を削除
「Update」=選択状態にあるカメラ視点を現在の視点に更新
「Copy Cam Set」=選択状態にあるSceneのカメラセットをコピー
「Paste Cam Set」=コピーしたカメラセットを張り付け(「Copy Cam Set」でコピーされた内容が存在する場合のみ表示されます。)
Move Cam:の「↑」=カメラ視点を次に切り替える
Move Cam:の「↓」=カメラ視点を一つ前に戻す
Sceneのコントロール
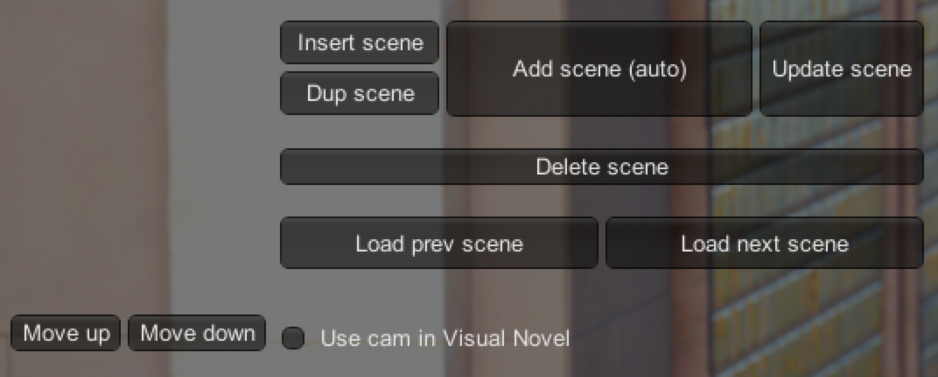
「Insert Scene」=選択状態にあるシーンの一つ下に新しいシーンを挿入します。
「Dup Scene」=選択状態にあるシーンの一つ下にコピーを挿入します。
「Add Scene(Auto)」=末尾に新しいシーンを追加します。
「Update Scene」=選択状態にあるシーンを現在の状態に更新します。
「Delete Scene」=選択状態にあるシーンを削除します。
「Load prev scene」=シーンを一つ前に切り替える
「Load next scene」=シーンを次に切り替える
{Move up」=選択状態にあるシーンの順番を一つ上にあげる
「Move Down」=選択状態にあるシーンの順番を一つ下に下げる
セーブとロード
それでは作ったシーンを保存するところまでやって今回の作業を終わりにしましょう。
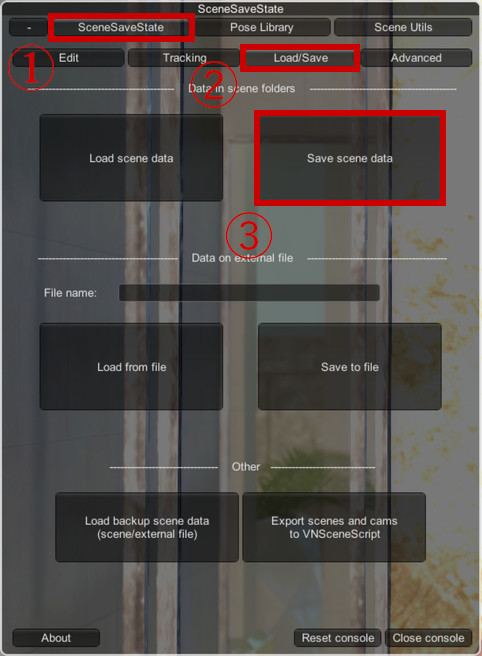
上の画像のように赤線で囲った1.「SceneSaveState」タブをクリック、2.「Load/Save」タブをクリック、3.「Save scene data」をクリックします。
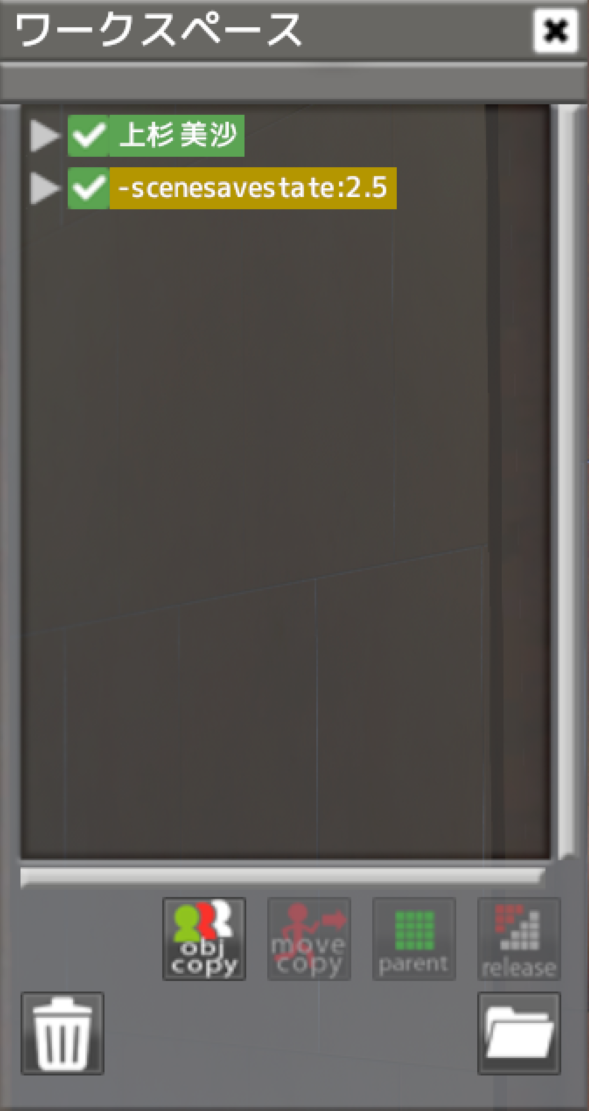
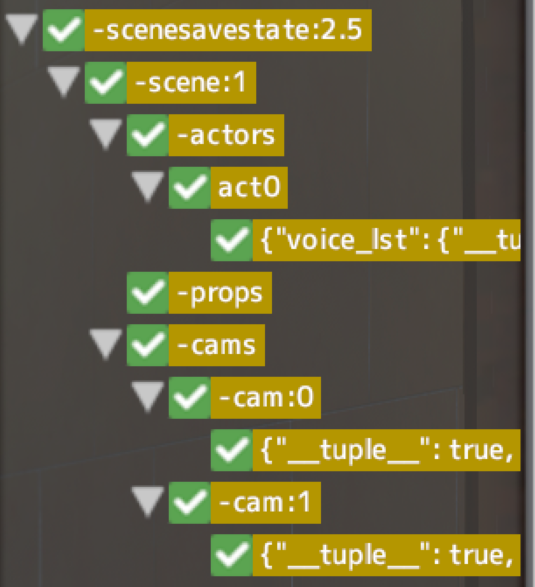
上の画像のように、トラッキングしたキャラの動き情報やカメラ視点の情報は「Save」すると追加されるワークエリア内のフォルダの名前として文字列に記録されます。
VN Game Engineがこれを読んでプログラムを実行するということです。
そのため、このフォルダを削除すると、作ったシーンの動きがすべて削除されますので注意してください。
あとは普通にStudioNEOの「セーブ」で保存すれば、StudioNEOを終了しても残ります。
次回ロードするときはScreenSavestateを起動してからロードすれば自動的に認識します。
今回はこれで終わります。
一通りの基本的操作と保存と保存したシーンの読込までができるようになりましたので、これだけでも相当使えるツールだと思います。
この説明を見て、創作意欲刺激された方がいるのではないかと思います。
次回はいよいよ、ビジュアルノベルを作成するところまでやってみましょう。
VNGameEngineとSceneSavestateによるビジュアルノベルの作成(後編)

