「やきいも」の効率的な運用とバックアップ 続編
前回までの「やきいも」の記事で、具体的な運用方法に関しては皆さんと一通り共有できたことと思います。
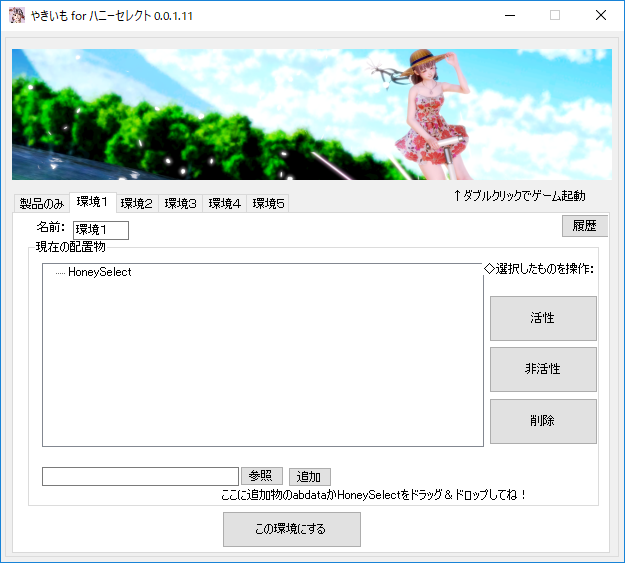
まだ見てない方は下のリンクからどうぞ。
過去の記事もみないと絶対に理解できませんので、今日の記事を読む前に全部目を通しておくことをお勧めします。


Dell ゲーミングノートパソコン G5 15 5590
Core i5 ホワイト 20Q21/Win10/15.6FHD/8GB/128GB SSD+1TB HDD/GTX1650
ハニセレが動くノートPC!
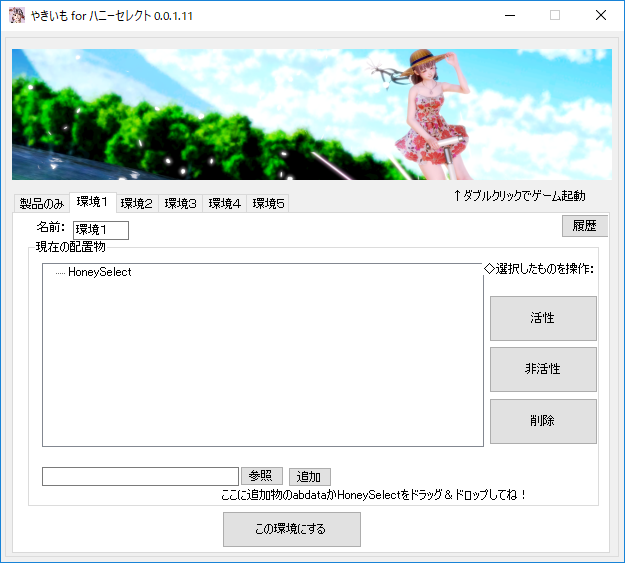
まだ見てない方は下のリンクからどうぞ。
過去の記事もみないと絶対に理解できませんので、今日の記事を読む前に全部目を通しておくことをお勧めします。

Dell ゲーミングノートパソコン G5 15 5590
Core i5 ホワイト 20Q21/Win10/15.6FHD/8GB/128GB SSD+1TB HDD/GTX1650
ハニセレが動くノートPC!
「やきいも」を使ってみた1 - UAC波乱万丈編
「やきいも」を使ってみた2 - シンボリックリンク地獄編
「やきいも」の効率的な運用とバックアップ
今回は運用を圧倒的に省力化するためのデータをこちらで取りましたので、それを公開したいと思います。
今回の記事は「やきいも」を使っているユーザーにとってはかなりの貴重なデータですので、「やきいも」を使っている方はしっかりと確認しておくことをお勧めします。
HiR_NEO
「やきいも」の仮想環境で「HiR_NEO」を使うとStudioNEOのアイテムリストが一部を除いて消滅します。
「やきいも」のMODファイルを消して、バックアップから直しても直りませんので、「製品フォルダ」のファイルをHiR_NEOが書き換えてしまっているのだと思います。
この問題は前回の「やきいも」の効率的な運用とバックアップ」で紹介した方法を使えば解決するのですが、今あるMOD込みの環境を二回コピーして同じ環境を作るというのが非常に手間となります。
そこで二回のコピーを一回にする方法を紹介します。
HiR_NEOが書き換える本体ファイル群を調べる
私の場合、「第二のバニラ環境」がHiR_NEOを一度使った状態になります。
※HSLREのオプションにあるアイテム群をHiR_NEOにてスタジオに登録してあります。
私も一度スタジオアイテムの追加のために「やきいも」から「製品フォルダ」と「環境1」のフォルダから追加されたファイルを抜き出して別の場所にコピーし、さらにそれをまたコピーして具体的にどこが書き換わっているのか確認しました。
ハニーセレクトインストールフォルダ\abdata\studioneo\info
ここのフォルダ内のファイル・フォルダを書き換えたりバックアップしたりするようです。
具体的には
ハニーセレクトインストールフォルダ\abdata\studioneo\info
00.unity3d (更新)
ItemList_00_00.MonoBehaviour (更新)
ItemList_00_00.MonoBehaviour.bk (更新)
ハニーセレクトインストールフォルダ\abdata\studioneo\info\old
00.unity3d.bak.0 (更新)
00.unity3d.bak.1 (追加)
ItemList_00_00.MonoBehaviour (更新)
となります。
「ハニーセレクトインストールフォルダ\abdata\studioneo\info」にはほかにもファイルがありますので、念のため最初にコピーしたフォルダからここの部分だけを別の場所にコピーして最初にコピーした環境にHiR_NEOを使いStudioNEOにアイテムを登録した後にフォルダ同士を比較すれば、どこが書き換わっているのかがわかります。
MOD込みの巨大なファイル群を二回コピーする手間に比べたらかなりの省力化が見込めるのではないでしょうか。
IPA.exeで登録するプラグインとWideslider.exe
ついでですから、この機会にIPA.exeで登録するプラグインとWideslider.exeがどのファイルを書き換えるのか調べてみましょう。
IPA.exe
GGmod1.6.1,HSStudioNEOAddon,SkinTexMODの三種類のMODをそれぞれインストールしてみました。
※ インストールはHoneySelect64.exe,StudioNEO64.exeに対してのみ行いました。
三回目のSkinTexMODに関しては莫大な容量の「abdata」を外してplugin登録してみましたが、あとから「abdata」を戻してもちゃんと起動しましたので、pluginの登録自体には「abdata」は必要ないと思われます。
ですから、単に「やきいも」で使うためのファイルを作成するには「abdata」以外のファイル・フォルダをコピーしてipa.exeで登録すればよいだけということになります。
ハニーセレクトインストールフォルダ\StudioNEO_64_Data\Managed\
IllusionPlugin.xml (追加)
IllusionPlugin.dll (追加)
IllusionInjector.dll (追加)
UnityEngine.dll (更新)
Assembly-Csharp.dll (更新)
ハニーセレクトインストールフォルダ\IPA\Backups\StudioNEO_64\2017-12-18_11-23-57\StudioNEO_64_Data\Managed
UnityEngine.dll (追加)
IllusionPlugin.xml (追加)
IllusionPlugin.dll (追加)
IllusionInjector.dll (追加)
Assembly-Csharp.dll (追加)
ハニーセレクトインストールフォルダ\IPA\Backups\HoneySelect_64\2017-12-18_11-23-49\HoneySelect_64_Data\Managed
UnityEngine.dll (追加)
IllusionPlugin.xml (追加)
IllusionPlugin.dll (追加)
IllusionInjector.dll (追加)
Assembly-Csharp.dll (追加)
ハニーセレクトインストールフォルダ\HoneySelect_64_Data\Managed
IllusionPlugin.xml (追加)
IllusionPlugin.dll (追加)
IllusionInjector.dll (追加)
UnityEngine.dll (更新)
Assembly-Csharp.dll (更新)
ハニーセレクトインストールフォルダ
StudioNEO_64 (Patch & Launch).lnk (追加)
HoneySelect_64 (Patch & Launch).lnk (追加)
このような結果になりました。
ちなみに後述するIPA配下のバックアップフォルダを除いては三回とも全て同じファイルを書き換えていましたので、書き換えるファイルは登録するプラグインが違っても同じと思われます。
※ ただし、書き換える内容に関しては登録するpluginごとに違うと思います。
このうち
ハニーセレクトインストールフォルダ\IPA\Backups\HoneySelect_64\2017-12-18_11-23-49\HoneySelect_64_Data\Managed
ハニーセレクトインストールフォルダ\IPA\Backups\StudioNEO_64\2017-12-18_11-23-57\StudioNEO_64_Data\Managed
を見て推測すると、
『ハニーセレクトインストールフォルダ\IPA\Backups\「登録したしたexeの拡張子抜きの名前」\「登録年月日時分秒」\「登録したexeの配下にあるフォルダ」\Maneged』
にバックアップを作成するようです。
こちらは「やきいも」でオリジナルを保持していますので、わざわざ「追加」する必要はないと思われます。
ハニーセレクトインストールフォルダにできるショートカットも「追加」する必要はないでしょう。
WideSlider.exe
IPA.exeの調査は終わりましたが、今度はWidesliderの.exeを調べてみましょう。
ハニーセレクトインストールフォルダ\StudioNEO_64_Data\Managed
Assembly-CSharp.dll.Original (追加)
Assembly-CSharp.dll (更新)
ハニーセレクトインストールフォルダ\HoneySelect_64_Data\Managed
Assembly-CSharp.dll.Original (追加)
Assembly-CSharp.dll (更新)
ハニーセレクトインストールフォルダ\StudioNEO_64_Data
output_log.txt (更新)
ハニーセレクトインストールフォルダ\HoneySelect_64_Data
output_log.txt (更新)
ハニーセレクトインストールフォルダ\UserData\studioneo
work.dat (更新)
option.xml (更新)
ハニーセレクトインストールフォルダ\UserData\save
save.dat (更新)
ハニーセレクトインストールフォルダ\UserData\Config
VoiceVolume.xml (更新)
Config.xml (更新)
以上になります。
このうち
ハニーセレクトインストールフォルダ\StudioNEO_64_Data\Managed
ハニーセレクトインストールフォルダ\HoneySelect_64_Data\Managed
のファイルAssembly-CSharp.dll,Assembly-CSharp.dll.Original以外は恐らく、Wideslider.exeを実行するとハニセレの本体やStudioNEOが起動してしまうことによってファイルが更新されてしまうのだと思います。
よって、太字で示したファイルのみを「やきいも」に追加すればOKです。
※ Assembly-CSharp.dll.Originalは書き換えた元のファイルのバックアップだと思われます。元のファイルは「やきいも」で保持していますので、こちらも「やきいも」に追加する必要はありません。
実際にWideslider.exeのファイルをコピーはしてあるが未適用の環境にこの2つのファイルを上書きコピーしたところ、Widesliderが有効になりましたので、おそらく間違いないでしょう。
MoreSlotID
この際ですから、MoreSlotIDが書き換えるファイルも調査してみましょう。
※ 64bitとセーブファイルを書き換えた結果
\HoneySelect_64_Data\Managed
Assembly-CSharp.dll (更新)
Assembly-CSharp.dll.Original (追加)
\HoneyStudio_64_Data\Managed
Assembly-CSharp.dll (更新)
Assembly-CSharp.dll.Original (追加)
\StudioNEO_64_Data\Managed
Assembly-CSharp.dll (更新)
Assembly-CSharp.dll.Original (追加)
\BattleArena_64_Data\Managed
Assembly-CSharp.dll (更新)
Assembly-CSharp.dll.Original (追加)
\UserData\save
save.dat (更新)
save.dat.bak (追加)
save.dat.bak1 (追加)
以上のようになりました。このうちセーブファイルに関しては、いつもの癖で書き換えてしまいました。
「やきいも」に「追加」する必要はありませんが、直接書き換える必要はあります。
やはりここでも「Assembly-CSharp.dll」を書き換えしています。
まとめ
IPA.exe,Widesliderのexe,MoreSlotID三つ全部Assembly-CSharp.dllを書き換えしていますので、三つのパッチを当てた後にIPA.exeの項目でリストアップしたファイルと「\BattleArena_64_Data\Managed」の「Assembly-CSharp.dll」を「追加」するのが正しいようです。
今回の情報は非常に有益な情報だと思います。
是非活用して快適なハニセレライフを送ってください。
図らずも当サイトは「世界一『やきいも』を詳しく解説しているサイト」になってしまいました。
それだけ「やきいも」は素晴らしいツールだと思いますし、出来ればたくさんの人に使ってほしいです。
今回の記事は多少の応用でPlayHomeにも適用できる内容だと思いますので、ハニセレをお持ちでない方にも参考になるのではないかと思います。
※ 今回私が実験した方法は複数回の確認を取ってありますが、いついかなる場合でも問題が発生しないとは保証できませんので、実践される場合は自己責任でお願いいたします。
「やきいも」を使ってみた2 - シンボリックリンク地獄編
「やきいも」の効率的な運用とバックアップ
今回は運用を圧倒的に省力化するためのデータをこちらで取りましたので、それを公開したいと思います。
今回の記事は「やきいも」を使っているユーザーにとってはかなりの貴重なデータですので、「やきいも」を使っている方はしっかりと確認しておくことをお勧めします。
HiR_NEO
「やきいも」の仮想環境で「HiR_NEO」を使うとStudioNEOのアイテムリストが一部を除いて消滅します。
「やきいも」のMODファイルを消して、バックアップから直しても直りませんので、「製品フォルダ」のファイルをHiR_NEOが書き換えてしまっているのだと思います。
この問題は前回の「やきいも」の効率的な運用とバックアップ」で紹介した方法を使えば解決するのですが、今あるMOD込みの環境を二回コピーして同じ環境を作るというのが非常に手間となります。
そこで二回のコピーを一回にする方法を紹介します。
HiR_NEOが書き換える本体ファイル群を調べる
私の場合、「第二のバニラ環境」がHiR_NEOを一度使った状態になります。
※HSLREのオプションにあるアイテム群をHiR_NEOにてスタジオに登録してあります。
私も一度スタジオアイテムの追加のために「やきいも」から「製品フォルダ」と「環境1」のフォルダから追加されたファイルを抜き出して別の場所にコピーし、さらにそれをまたコピーして具体的にどこが書き換わっているのか確認しました。
ハニーセレクトインストールフォルダ\abdata\studioneo\info
ここのフォルダ内のファイル・フォルダを書き換えたりバックアップしたりするようです。
具体的には
ハニーセレクトインストールフォルダ\abdata\studioneo\info
00.unity3d (更新)
ItemList_00_00.MonoBehaviour (更新)
ItemList_00_00.MonoBehaviour.bk (更新)
ハニーセレクトインストールフォルダ\abdata\studioneo\info\old
00.unity3d.bak.0 (更新)
00.unity3d.bak.1 (追加)
ItemList_00_00.MonoBehaviour (更新)
となります。
「ハニーセレクトインストールフォルダ\abdata\studioneo\info」にはほかにもファイルがありますので、念のため最初にコピーしたフォルダからここの部分だけを別の場所にコピーして最初にコピーした環境にHiR_NEOを使いStudioNEOにアイテムを登録した後にフォルダ同士を比較すれば、どこが書き換わっているのかがわかります。
MOD込みの巨大なファイル群を二回コピーする手間に比べたらかなりの省力化が見込めるのではないでしょうか。
IPA.exeで登録するプラグインとWideslider.exe
ついでですから、この機会にIPA.exeで登録するプラグインとWideslider.exeがどのファイルを書き換えるのか調べてみましょう。
IPA.exe
GGmod1.6.1,HSStudioNEOAddon,SkinTexMODの三種類のMODをそれぞれインストールしてみました。
※ インストールはHoneySelect64.exe,StudioNEO64.exeに対してのみ行いました。
三回目のSkinTexMODに関しては莫大な容量の「abdata」を外してplugin登録してみましたが、あとから「abdata」を戻してもちゃんと起動しましたので、pluginの登録自体には「abdata」は必要ないと思われます。
ですから、単に「やきいも」で使うためのファイルを作成するには「abdata」以外のファイル・フォルダをコピーしてipa.exeで登録すればよいだけということになります。
ハニーセレクトインストールフォルダ\StudioNEO_64_Data\Managed\
IllusionPlugin.xml (追加)
IllusionPlugin.dll (追加)
IllusionInjector.dll (追加)
UnityEngine.dll (更新)
Assembly-Csharp.dll (更新)
ハニーセレクトインストールフォルダ\IPA\Backups\StudioNEO_64\2017-12-18_11-23-57\StudioNEO_64_Data\Managed
UnityEngine.dll (追加)
IllusionPlugin.xml (追加)
IllusionPlugin.dll (追加)
IllusionInjector.dll (追加)
Assembly-Csharp.dll (追加)
ハニーセレクトインストールフォルダ\IPA\Backups\HoneySelect_64\2017-12-18_11-23-49\HoneySelect_64_Data\Managed
UnityEngine.dll (追加)
IllusionPlugin.xml (追加)
IllusionPlugin.dll (追加)
IllusionInjector.dll (追加)
Assembly-Csharp.dll (追加)
ハニーセレクトインストールフォルダ\HoneySelect_64_Data\Managed
IllusionPlugin.xml (追加)
IllusionPlugin.dll (追加)
IllusionInjector.dll (追加)
UnityEngine.dll (更新)
Assembly-Csharp.dll (更新)
ハニーセレクトインストールフォルダ
StudioNEO_64 (Patch & Launch).lnk (追加)
HoneySelect_64 (Patch & Launch).lnk (追加)
このような結果になりました。
ちなみに後述するIPA配下のバックアップフォルダを除いては三回とも全て同じファイルを書き換えていましたので、書き換えるファイルは登録するプラグインが違っても同じと思われます。
※ ただし、書き換える内容に関しては登録するpluginごとに違うと思います。
このうち
ハニーセレクトインストールフォルダ\IPA\Backups\HoneySelect_64\2017-12-18_11-23-49\HoneySelect_64_Data\Managed
ハニーセレクトインストールフォルダ\IPA\Backups\StudioNEO_64\2017-12-18_11-23-57\StudioNEO_64_Data\Managed
を見て推測すると、
『ハニーセレクトインストールフォルダ\IPA\Backups\「登録したしたexeの拡張子抜きの名前」\「登録年月日時分秒」\「登録したexeの配下にあるフォルダ」\Maneged』
にバックアップを作成するようです。
こちらは「やきいも」でオリジナルを保持していますので、わざわざ「追加」する必要はないと思われます。
ハニーセレクトインストールフォルダにできるショートカットも「追加」する必要はないでしょう。
WideSlider.exe
IPA.exeの調査は終わりましたが、今度はWidesliderの.exeを調べてみましょう。
ハニーセレクトインストールフォルダ\StudioNEO_64_Data\Managed
Assembly-CSharp.dll.Original (追加)
Assembly-CSharp.dll (更新)
ハニーセレクトインストールフォルダ\HoneySelect_64_Data\Managed
Assembly-CSharp.dll.Original (追加)
Assembly-CSharp.dll (更新)
ハニーセレクトインストールフォルダ\StudioNEO_64_Data
output_log.txt (更新)
ハニーセレクトインストールフォルダ\HoneySelect_64_Data
output_log.txt (更新)
ハニーセレクトインストールフォルダ\UserData\studioneo
work.dat (更新)
option.xml (更新)
ハニーセレクトインストールフォルダ\UserData\save
save.dat (更新)
ハニーセレクトインストールフォルダ\UserData\Config
VoiceVolume.xml (更新)
Config.xml (更新)
以上になります。
このうち
ハニーセレクトインストールフォルダ\StudioNEO_64_Data\Managed
ハニーセレクトインストールフォルダ\HoneySelect_64_Data\Managed
のファイルAssembly-CSharp.dll,Assembly-CSharp.dll.Original以外は恐らく、Wideslider.exeを実行するとハニセレの本体やStudioNEOが起動してしまうことによってファイルが更新されてしまうのだと思います。
よって、太字で示したファイルのみを「やきいも」に追加すればOKです。
※ Assembly-CSharp.dll.Originalは書き換えた元のファイルのバックアップだと思われます。元のファイルは「やきいも」で保持していますので、こちらも「やきいも」に追加する必要はありません。
実際にWideslider.exeのファイルをコピーはしてあるが未適用の環境にこの2つのファイルを上書きコピーしたところ、Widesliderが有効になりましたので、おそらく間違いないでしょう。
MoreSlotID
この際ですから、MoreSlotIDが書き換えるファイルも調査してみましょう。
※ 64bitとセーブファイルを書き換えた結果
\HoneySelect_64_Data\Managed
Assembly-CSharp.dll (更新)
Assembly-CSharp.dll.Original (追加)
\HoneyStudio_64_Data\Managed
Assembly-CSharp.dll (更新)
Assembly-CSharp.dll.Original (追加)
\StudioNEO_64_Data\Managed
Assembly-CSharp.dll (更新)
Assembly-CSharp.dll.Original (追加)
\BattleArena_64_Data\Managed
Assembly-CSharp.dll (更新)
Assembly-CSharp.dll.Original (追加)
\UserData\save
save.dat (更新)
save.dat.bak (追加)
save.dat.bak1 (追加)
以上のようになりました。このうちセーブファイルに関しては、いつもの癖で書き換えてしまいました。
「やきいも」に「追加」する必要はありませんが、直接書き換える必要はあります。
やはりここでも「Assembly-CSharp.dll」を書き換えしています。
まとめ
IPA.exe,Widesliderのexe,MoreSlotID三つ全部Assembly-CSharp.dllを書き換えしていますので、三つのパッチを当てた後にIPA.exeの項目でリストアップしたファイルと「\BattleArena_64_Data\Managed」の「Assembly-CSharp.dll」を「追加」するのが正しいようです。
今回の情報は非常に有益な情報だと思います。
是非活用して快適なハニセレライフを送ってください。
図らずも当サイトは「世界一『やきいも』を詳しく解説しているサイト」になってしまいました。
それだけ「やきいも」は素晴らしいツールだと思いますし、出来ればたくさんの人に使ってほしいです。
今回の記事は多少の応用でPlayHomeにも適用できる内容だと思いますので、ハニセレをお持ちでない方にも参考になるのではないかと思います。
※ 今回私が実験した方法は複数回の確認を取ってありますが、いついかなる場合でも問題が発生しないとは保証できませんので、実践される場合は自己責任でお願いいたします。

