俺の屍を越えていけ2(管理人挫折記) - 管理人討ち死に編
前回「俺の屍を越えていけ1(管理人挫折記) - 準備編」の続きです。
前回は必要なソフトやプラグインのダウンロードまで終わりました。
まだ準備が出来ていない方は、前回の記事に戻って準備してください。
今回は各種ソフトを設定した後にデータのインポートを行います。


Dell ゲーミングノートパソコン G5 15 5590
Core i5 ホワイト 20Q21/Win10/15.6FHD/8GB/128GB SSD+1TB HDD/GTX1650
ハニセレが動くノートPC!
前回は必要なソフトやプラグインのダウンロードまで終わりました。
まだ準備が出来ていない方は、前回の記事に戻って準備してください。
今回は各種ソフトを設定した後にデータのインポートを行います。

Dell ゲーミングノートパソコン G5 15 5590
Core i5 ホワイト 20Q21/Win10/15.6FHD/8GB/128GB SSD+1TB HDD/GTX1650
ハニセレが動くノートPC!
blenderの日本語化
blenderをインストールして起動します。
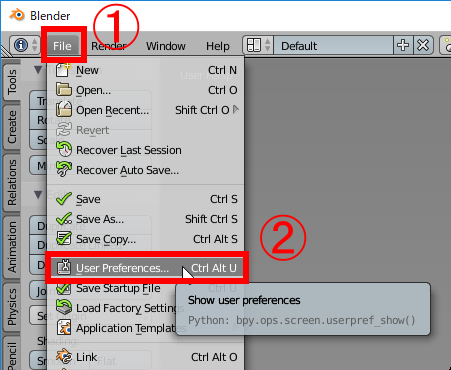
1.「File」メニューの2.「UserPreference」をクリックします。
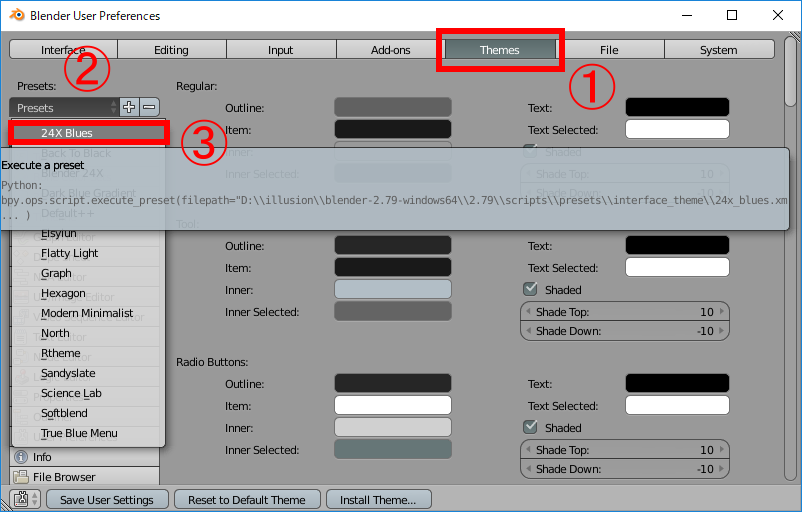
デフォルトの黒っぽいテーマだと見にくいので最初にテーマを変更しましょう。
上のウィンドウが出ますので、1.の「Themes」をクリックして2.をクリックしてメニューを出し、3.「24X Blues」を選択してください。
※もし、Themesの変更が必要ない方はこの手順は飛ばしても構いません。
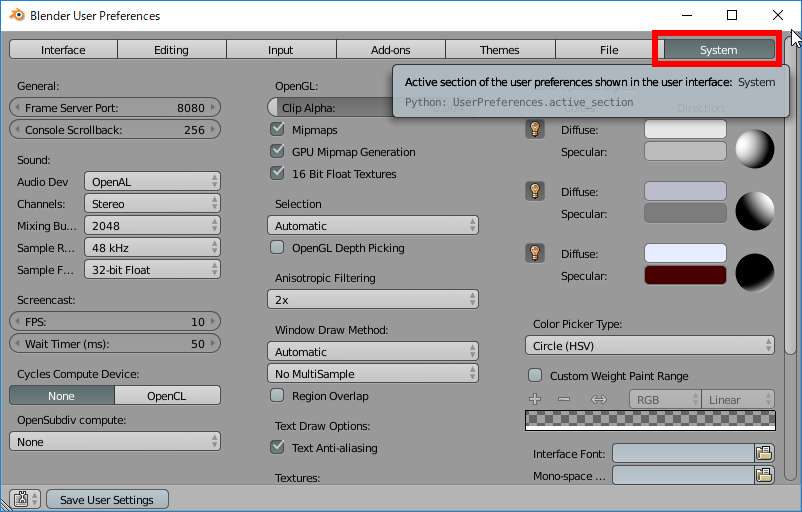
それではいよいよ日本語化します。
赤線の「System」タブをクリックしましょう。
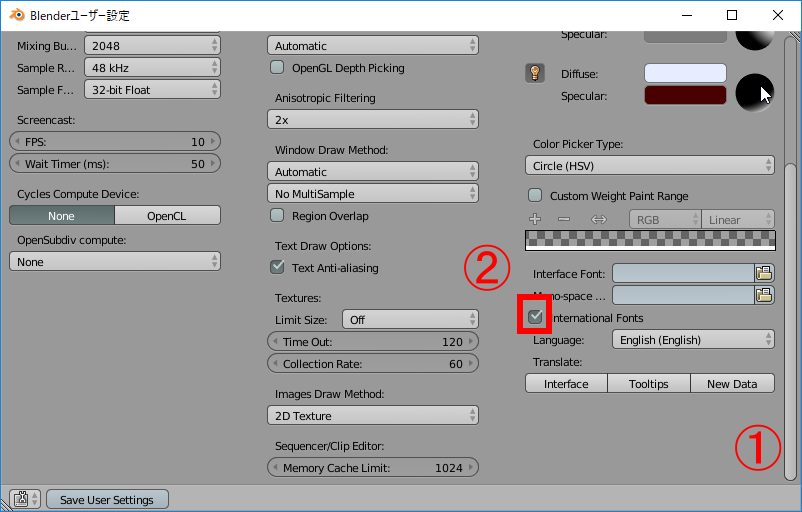
1.スクロールバーを一番下まで下げてください。
2.のボックスにチェックを入れてください。
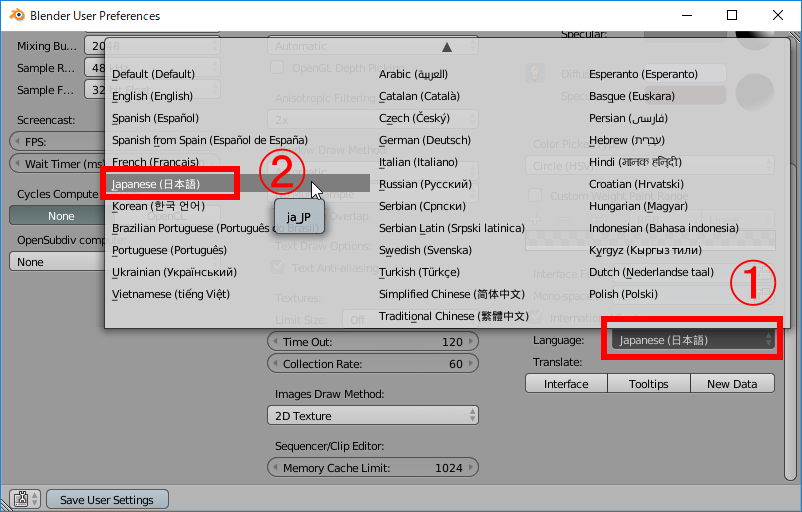
1.をクリックしてメニューを出し、2.日本語をクリックします
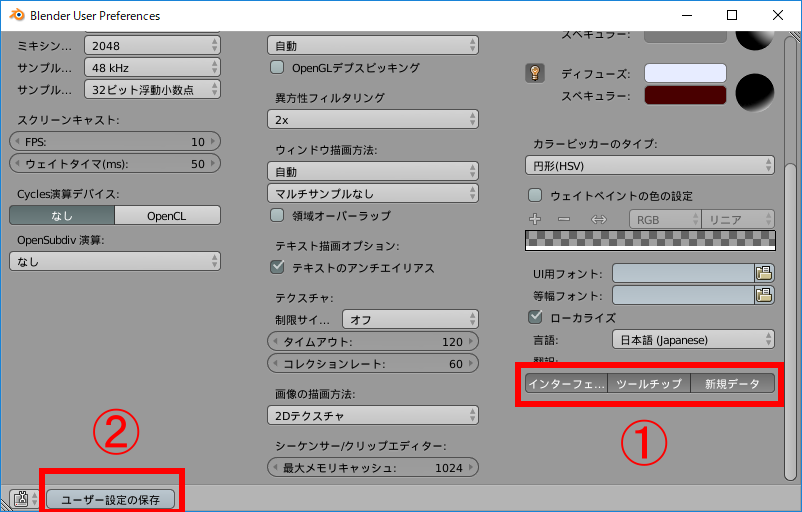
1.の「Interface」「Tooltips」「New Data」、をクリックして反転すると画像のように日本語に変わりますので2.「ユーザー設定の保存」をクリックしてください。ここをクリックしないと次回起動時にまた英語に戻ります。
blenderの設定が終わったら終了してください。
noesisの設定
ダウンロードしたnosisの圧縮ファイルをを適当な場所に解凍してください。
起動する前に準備編でダウンロードした「for Noesis TMC Plugin Custom」を解凍して、「doa5pc_custom.py」を「(noesisインストールフォルダ)\plugins\python」にコピーしてください。
これで準備は終わりました。
noesisを起動する前に準備編でダウンロードしたDoA5LRのMODデータ「07_by_huchi001-db49qlu.zip」解凍してパスを覚えておいてください。

noesisの起動画面です。
1.のエリアでエクスプローラーのようにフォルダを指定すると2のエリアにファイルが表示されます。
2.のエリアに表示されたTMCファイルをダブルクリックすると3.のエリアに3Dモデルが表示されます。
それでは準備編でダウンロードしたDoA5LRのMODデータ「07_by_huchi001-db49qlu.zip」を解凍して出てきたファイルを確認してみてください。

画像のように3Dモデルが表示されたら成功です。
3Dモデルの閲覧に成功しました。
ここで一気に前に進んだような感じがすると思います。
それではblenderにインポート可能な*fbxに変換しましょう。
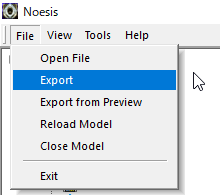
画像のように「File-Export」をクリックしてください。
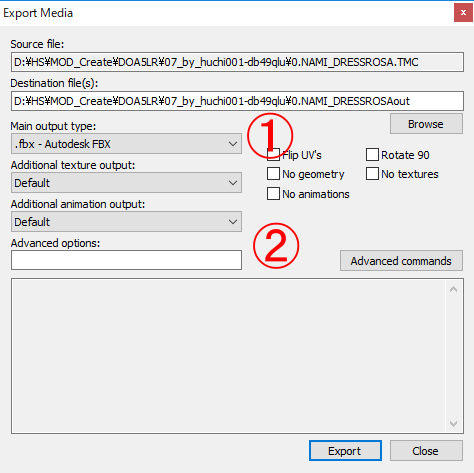
1は「.fbx - Autodesk fbx」選択し、2.は以下のように入力してください。(「」内をコピペしてください。)
「-fbxexportver FBX201600」
このオプションがないとblenderのインポートではじかれますので注意してください。
入力したら「Export」をクリックしてください。
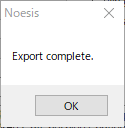
この画像が出たら成功です。
それではblenderを再度起動して出力したfbxファイルをインポートしてみましょう。
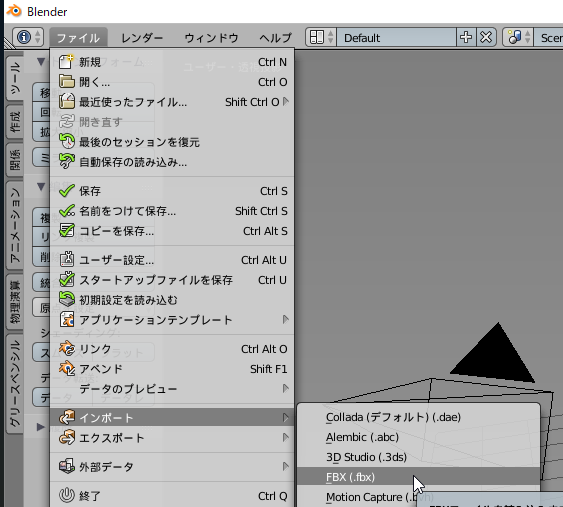
「ファイル-インポート-FBX(.fbx)」を選択して出力したファイルを読み込んでください。
デフォルトではかなり小さく出力されていますので、Sキーを押して拡大してみてください。
最初からある立方体と同じくらいのサイズになるまで拡大してみましょう。

3Dビューのシェーディングを「テクスチャ」にすると画像のようになります。
インポートが正常に成功しました。
※ 申し訳ありませんが、blenderの操作に関しては、紙面が足りないのと、私も3Dソフトに関しては素人ですので、解説しきれません。
やる気になった方はご自分で3Dソフトの勉強をなさってください。
どうも、高いお金を投資しないとできないと思っている方がいるようですが、ここまでですが、別に何十万も払わなくても無料のソフトの組み合わせでできます。
この記事を見て希望の光を見出した方が一人でも多く出てくれたらうれしいです。
今回はnoesisを使ってfbx形式に変換してからblenderにインポートしましたが、準備編で準備したblenderのプラグインを使って直接DoA5LRのメッシュを読み込むとボーンはインポートされますが、今度はテクスチャが読み込まれません。
どうもこれは仕様のようです。
私ではどちらの手間が小さいのか判断できませんでしたので、一応blenderのプラグインもダウンロードしてもらいましたが、わかる方はblenderのプラグインを使ってTMCファイルを読み込んでみてください。
きちんとボーンが表示されるはずです。
恐らく、ポーンはハニセレのメッシュにマージしたときにハニセレのものを使うんじゃないかと勝手に思っているのですが・・・。
というわけで、管理人はここで討ち死にしました。
実際にはトロイ対策で何度もクリーンインストールが挟まったのでこんなにスムーズにはいかなかったのですが、ここまではできました。
以降、チャレンジ精神旺盛なクリエイティビティの高い方で我こそはと思わん方は下の記事も参考にしてやってみてください。
Honey SelectのMOD製作をやってみたい方へ
私は0からの出発でしたから、まずblenderの操作を行うにもグーグル先生を首っ引きでした。
多少の心得がある方ならさほど苦労せずにここまでは来れるんじゃないかと思います。
自分が失敗した記録というのはあまり表に出したくないものですが、このサイトでは成功したことも挫折したことも自分の知ってることは100%すべて出すと決めてあるので、思い切って公開します。
隠し事一切なしです。
ここを見れば基本的に私のできることは全てできるようにするつもりです。
全ての記事が万人にとって意味があるものと思いませんが、何か感じるものがあったら是非挑戦してみてください。
私の失敗を乗り越えて、見ている人が新しい場所に到達出来たらうれしいです。
blenderをインストールして起動します。
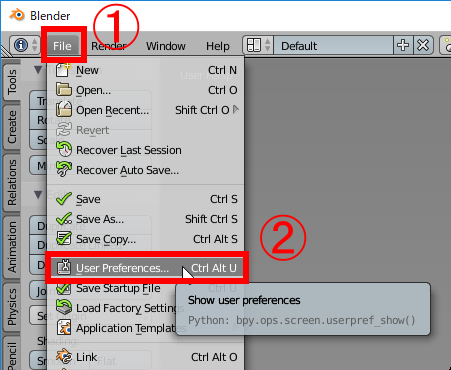
1.「File」メニューの2.「UserPreference」をクリックします。
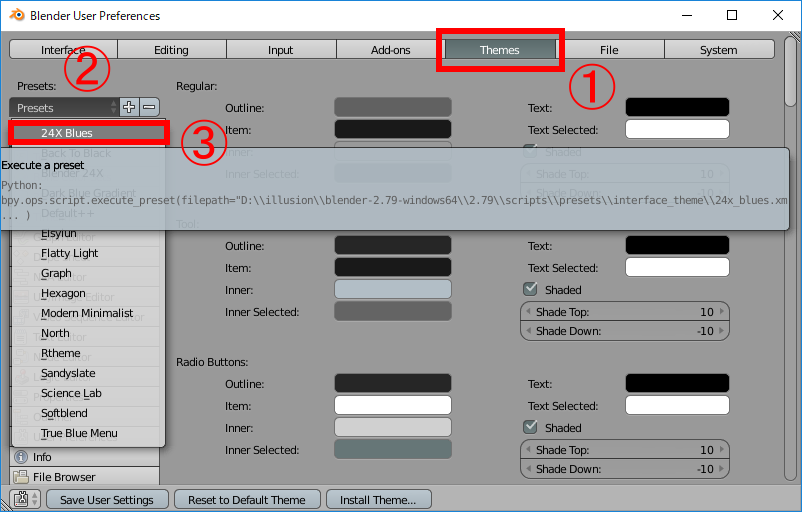
デフォルトの黒っぽいテーマだと見にくいので最初にテーマを変更しましょう。
上のウィンドウが出ますので、1.の「Themes」をクリックして2.をクリックしてメニューを出し、3.「24X Blues」を選択してください。
※もし、Themesの変更が必要ない方はこの手順は飛ばしても構いません。
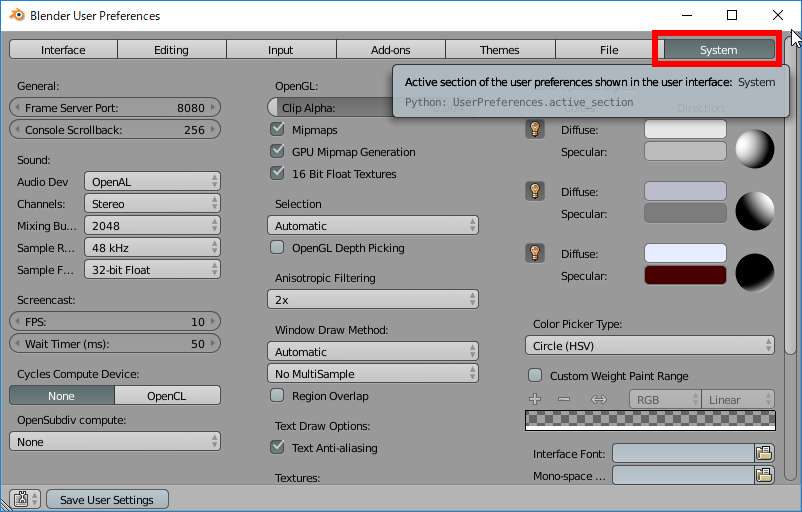
それではいよいよ日本語化します。
赤線の「System」タブをクリックしましょう。
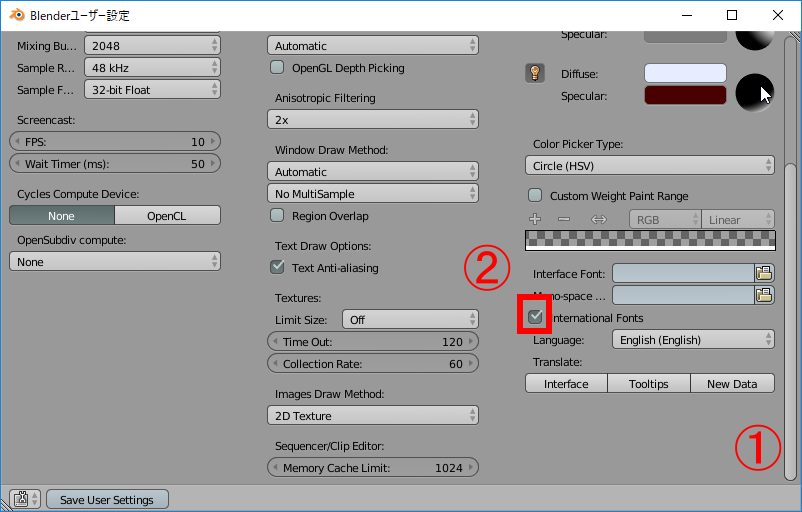
1.スクロールバーを一番下まで下げてください。
2.のボックスにチェックを入れてください。
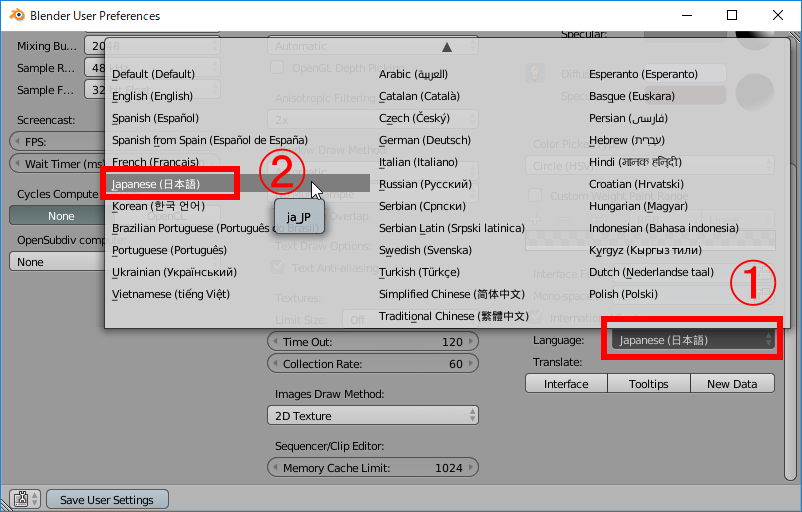
1.をクリックしてメニューを出し、2.日本語をクリックします
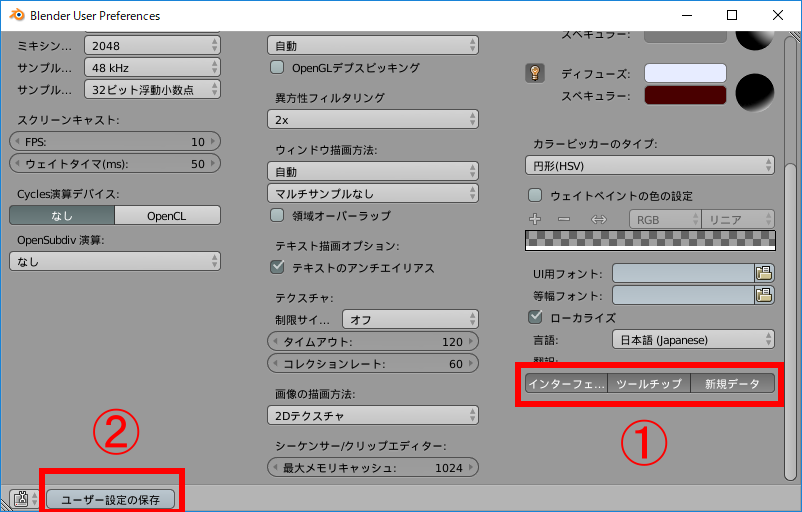
1.の「Interface」「Tooltips」「New Data」、をクリックして反転すると画像のように日本語に変わりますので2.「ユーザー設定の保存」をクリックしてください。ここをクリックしないと次回起動時にまた英語に戻ります。
blenderの設定が終わったら終了してください。
noesisの設定
ダウンロードしたnosisの圧縮ファイルをを適当な場所に解凍してください。
起動する前に準備編でダウンロードした「for Noesis TMC Plugin Custom」を解凍して、「doa5pc_custom.py」を「(noesisインストールフォルダ)\plugins\python」にコピーしてください。
これで準備は終わりました。
noesisを起動する前に準備編でダウンロードしたDoA5LRのMODデータ「07_by_huchi001-db49qlu.zip」解凍してパスを覚えておいてください。

noesisの起動画面です。
1.のエリアでエクスプローラーのようにフォルダを指定すると2のエリアにファイルが表示されます。
2.のエリアに表示されたTMCファイルをダブルクリックすると3.のエリアに3Dモデルが表示されます。
それでは準備編でダウンロードしたDoA5LRのMODデータ「07_by_huchi001-db49qlu.zip」を解凍して出てきたファイルを確認してみてください。

画像のように3Dモデルが表示されたら成功です。
3Dモデルの閲覧に成功しました。
ここで一気に前に進んだような感じがすると思います。
それではblenderにインポート可能な*fbxに変換しましょう。
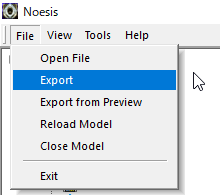
画像のように「File-Export」をクリックしてください。
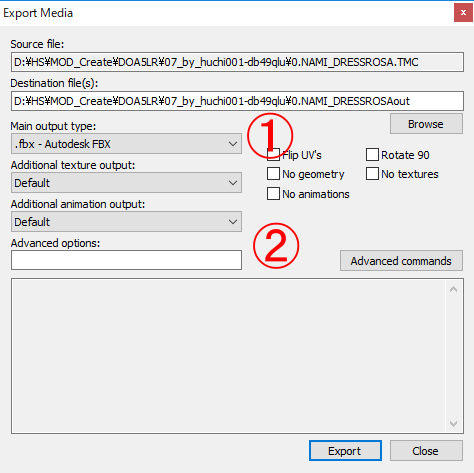
1は「.fbx - Autodesk fbx」選択し、2.は以下のように入力してください。(「」内をコピペしてください。)
「-fbxexportver FBX201600」
このオプションがないとblenderのインポートではじかれますので注意してください。
入力したら「Export」をクリックしてください。
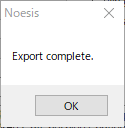
この画像が出たら成功です。
それではblenderを再度起動して出力したfbxファイルをインポートしてみましょう。
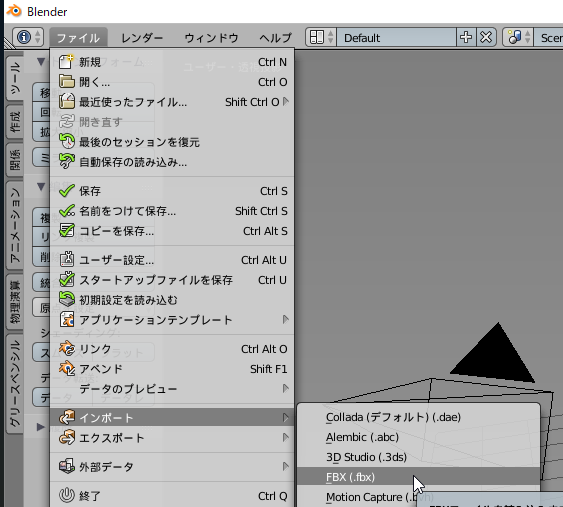
「ファイル-インポート-FBX(.fbx)」を選択して出力したファイルを読み込んでください。
デフォルトではかなり小さく出力されていますので、Sキーを押して拡大してみてください。
最初からある立方体と同じくらいのサイズになるまで拡大してみましょう。

3Dビューのシェーディングを「テクスチャ」にすると画像のようになります。
インポートが正常に成功しました。
※ 申し訳ありませんが、blenderの操作に関しては、紙面が足りないのと、私も3Dソフトに関しては素人ですので、解説しきれません。
やる気になった方はご自分で3Dソフトの勉強をなさってください。
どうも、高いお金を投資しないとできないと思っている方がいるようですが、ここまでですが、別に何十万も払わなくても無料のソフトの組み合わせでできます。
この記事を見て希望の光を見出した方が一人でも多く出てくれたらうれしいです。
今回はnoesisを使ってfbx形式に変換してからblenderにインポートしましたが、準備編で準備したblenderのプラグインを使って直接DoA5LRのメッシュを読み込むとボーンはインポートされますが、今度はテクスチャが読み込まれません。
どうもこれは仕様のようです。
私ではどちらの手間が小さいのか判断できませんでしたので、一応blenderのプラグインもダウンロードしてもらいましたが、わかる方はblenderのプラグインを使ってTMCファイルを読み込んでみてください。
きちんとボーンが表示されるはずです。
恐らく、ポーンはハニセレのメッシュにマージしたときにハニセレのものを使うんじゃないかと勝手に思っているのですが・・・。
というわけで、管理人はここで討ち死にしました。
実際にはトロイ対策で何度もクリーンインストールが挟まったのでこんなにスムーズにはいかなかったのですが、ここまではできました。
以降、チャレンジ精神旺盛なクリエイティビティの高い方で我こそはと思わん方は下の記事も参考にしてやってみてください。
Honey SelectのMOD製作をやってみたい方へ
私は0からの出発でしたから、まずblenderの操作を行うにもグーグル先生を首っ引きでした。
多少の心得がある方ならさほど苦労せずにここまでは来れるんじゃないかと思います。
自分が失敗した記録というのはあまり表に出したくないものですが、このサイトでは成功したことも挫折したことも自分の知ってることは100%すべて出すと決めてあるので、思い切って公開します。
隠し事一切なしです。
ここを見れば基本的に私のできることは全てできるようにするつもりです。
全ての記事が万人にとって意味があるものと思いませんが、何か感じるものがあったら是非挑戦してみてください。
私の失敗を乗り越えて、見ている人が新しい場所に到達出来たらうれしいです。

